
سواء كنت تبحث عن ترقية جهاز الكمبيوتر وتحتاج إلى مواصفات اللاب توب لمعرفة نوع أجهزة الكمبيوتر الجديدة التي يمكنك شراؤها أو أنك ستقوم ببيع نظامك الحالي وتحتاج إلى معرفة المواصفات التي لديك حتى تتمكن من سردها في إعلانك فإن التحقق من مواصفات اللاب توب هو في الواقع مهمة سهلة للغاية.
في هذا الدليل السهل المتابعة من موقع الشبكة سنرشدك خطوة بخطوة عبر كيفية التحقق بسرعة من مواصفات جهاز الكمبيوتر لديك لتعرف مواصفات اللاب توب بالتفصيل حتى تتمكن من الحصول على المعلومات التي تحتاجها لذلك استمر في القراءة حتى النهاية.
اقرأ أيضاً: الحفاظ على البطارية في ويندوز 11 وأدوات تحسين استهلاك الطاقة
طريقة التحقق من مواصفات اللاب توب بالتفصيل
على الرغم من أن هذا المنشور قد يبدو موجهاً بشكل أكبر نحو الأشخاص الذين لديهم أجهزة كمبيوتر سطح المكتب إلا أن الأساليب الموضحة أدناه ستعمل مع مالكي أجهزة الكمبيوتر المحمول أيضاً وإذا كنت مالك جهاز كمبيوتر محمول وتبحث عن مزيد من المعلومات حول تكوين جهاز الكمبيوتر المحمول فاستمر في القراءة:
التحقق من مواصفات اللاب توب – المعالج (وحدة المعالجة المركزية)
إذا كنت تتساءل عن نوع المعالج الذي لديك فيمكنك بسهولة العثور على هذه المعلومات على جهاز كمبيوتر يعمل بنظام ويندوز بنقرتين ولمعرفة وحدة المعالجة المركزية لديك ما عليك سوى القيام بما يلي:
- انقر بزر الماوس الأيمن على أيقونة قائمة ابدأ في ويندوز أسفل الجانب الأيسر من شاشتك.
- انقر على “النظام” في القائمة المنبثقة.
- بجانب “المعالج” سوف يسرد نوع وحدة المعالجة المركزية الموجودة في جهاز الكمبيوتر .

التحقق من مواصفات اللابتوب – بطاقة الرسومات (GPU)
إذا كنت ترغب في معرفة نوع بطاقة الرسومات التي لديك فإن العملية تشبه اكتشاف وحدة المعالجة المركزية لديك ولكن التحقق لمعرفة ما هو GPU في نظامك هو عمل أكثر بنسبة 50٪ من التحقق لمعرفة وحدة المعالجة المركزية الخاصة بك ولمعرفة GPU لديك ما عليك سوى القيام بما يلي:
- مرة أخرى، انقر بزر الماوس الأيمن على أيقونة قائمة ابدأ في ويندوز.
- انقر على “مدير الجهاز” في القائمة المنبثقة.
- في “مدير الأجهزة” انقر على السهم بجوار “محولات العرض”
- سيتم إدراج GPU هناك.
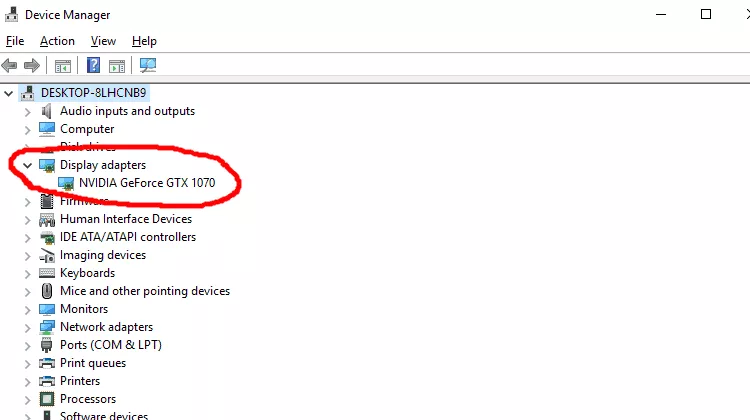
ومع ذلك تجدر الإشارة إلى أنه قد يعرض خيارين ضمن علامة التبويب “محولات العرض” وإذا كان يظهر اثنين فهذا يعني أنه يعرض كلاً من الرسومات المدمجة على المعالج وبطاقة الرسومات المخصصة على الكمبيوتر المحمول .
البطاقة التي تبحث عنها هي بطاقة الرسومات المخصصة لأنها أقوى (والتي يستخدمها نظامك) من الاثنين وعادة ما تكون بطاقة الرسومات المخصصة الخاصة بك هي الخيار الثاني المدرج وإذا كان لديك معالج Intel فسيتم تسمية الرسومات المدمجة بشيء مثل “Intel HD Graphics 4000”.
في هذه الحالة سيكون الخيار الآخر هو الخيار الذي تريده ومن المحتمل أن يكون شيئاً مثل NVIDIA GeForce GTX 700M أو AMD Radeon (أو HD) R9 M470، لاحظ فقط أنه إذا كان لديك معالج AMD في نظامك فمن المحتمل أن تكون الرسومات المدمجة “AMD Radeon” ولكن في هذه الحالة ما عليك سوى الانتقال إلى الخيار الثاني حيث من المحتمل أن يكون هذا هو رسوماتك المخصصة.
اقرأ أيضاً: معرفة إمكانيات الجهاز
التحقق من مواصفات اللاب توب – اللوحة الأم
لمعرفة نوع اللوحة الأم التي لديك (ومن يصنع اللوحة الأم وما هو المقبس ومجموعة الشرائح) تختلف العملية قليلاً عما سبق ويمكنك بالطبع فتح سطح المكتب والتحقق من الجهة المصنعة للوحة الأم ومعرفة اسم الطراز الموجود على اللوحة.
ومع ذلك عادةً ما يتم تسمية اللوحات الأم بشيء مثل ASUS Z690-A، أو MSI B550M، أو Gigabyte GA-AX370-Gaming5، حيث تُعد ASUS و MSI و Gigabyte من الشركات المصنعة للوحات الأم، و Z690 و B550 و X370 هي شرائح اللوحة الأم (والتي يمكن يقودك أيضاً إلى نوع مقبس اللوحة الأم).
لذلك إذا لم تكن على دراية بمصنعي اللوحات الأم الرئيسيين وسلسلة الأحرف والأرقام التي تبحث عنها والتي تعين اسم مجموعة الشرائح واللوحة الأم فقد ترغب في اختيار خيار أسهل وبالنسبة لبعض المستخدمين يمكنك تجربة ما يلي لمعرفة مواصفات اللاب توب اللوحة الأم:
- في شريط بحث Windows اكتب “معلومات النظام”.
- قم بالتمرير لأسفل في علامة التبويب ملخص النظام (يفتح على الجانب الأيسر من النافذة) حتى تجد “الشركة المصنعة للوحة الأم” أو “الشركة المصنعة للوحة الأساسية”.
- يجب أن توفر لك المعلومات الموجودة بجوار “الشركة المصنعة للوحة الأم / BaseBoard” و “نموذج اللوحة الأم / BaseBoard” و “اسم اللوحة الأم / اللوحة الأساسية” المعلومات التي تبحث عنها.
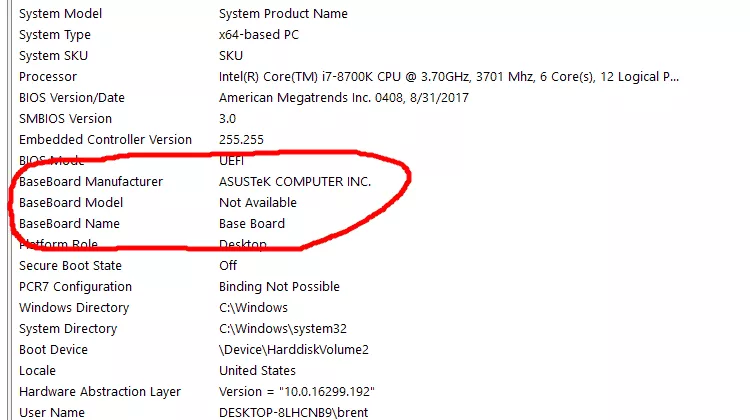
على الرغم من أنه في كثير من الحالات قد تكون المعلومات التي ستجدها في علامات التبويب هذه غامضة نوعاً ما و على سبيل المثال على سطح المكتب هذا فإن الشركة المصنعة للوحة BaseBoard هي “ASUSTek COMPUTER INC”، ونموذج BaseBoard “غير متوفر” واسم BaseBoard هو “Base Board”.
ليس هناك الكثير من الأشياء التي يمكنك التخلص منها ولكنها على الأقل تتيح لك معرفة من صنع اللوحة الأم ويمكن أن يساعد في تسهيل العثور على المعلومات التي تبحث عنها عند فتح جهاز الكمبيوتر للتحقق منها.
اقرأ أيضاً: أفضل متصفح اندرويد 2023 | قم بالوصول إلى مواقع الويب مع أفضل التطبيقات
التحقق من مواصفات اللابتوب – الذاكرة (RAM)
يعد التحقق من مقدار ذاكرة الوصول العشوائي (RAM) الموجودة في جهاز الكمبيوتر مهمة أخرى سهلة للغاية و في الواقع يمكنك معرفة مقدار الذاكرة المتوفرة لديك على نفس الشاشة والتي تسرد وحدة المعالجة المركزية لديك كما يلي:
- انقر بزر الماوس الأيمن فوق رمز قائمة ابدأ في ويندوز.
- حدد “النظام”.
- قم بالتمرير لأسفل ويجب أن يسرد مقدار الذاكرة لديك.
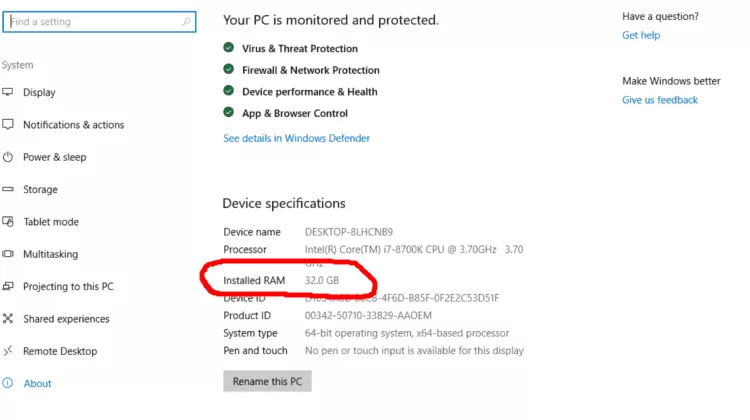
اقرأ أيضاً: MIUI 14: إليك لمحة عن الميزات الجديدة لواجهة أندرويد من شياومي
بعد التحقق من مواصفات اللاب توب
الآن بعد أن عرفت مواصفات اللاب توب يمكنك اتخاذ قرار أفضل بشأن ما إذا كان نظامك الحالي يستحق الترقية أم لا ومع ذلك تجدر الإشارة إلى أنه إذا كنت تتطلع إلى ترقية مكوناتك فلن يكون الأمر بسيط مثل مجرد اختيار مكون جديد وأفضل ووضعه في نظامك.
ستحدد المكونات الحالية المكونات الجديدة التي يمكنك شراؤها وعلى سبيل المثال إذا كانت لديك لوحة أم قديمة فلا يمكنك ببساطة الخروج والترقية إلى أحدث معالج لأن اللوحة الأم وأحدث معالج ربما لن يكونا متوافقين.
اقرأ أيضاً: نقل البيانات من جهاز ايفون إلى آخر | الطريقة الكاملة بالصور




