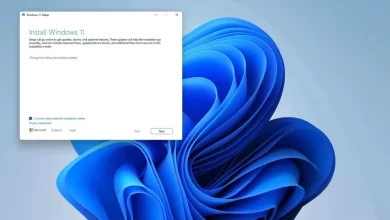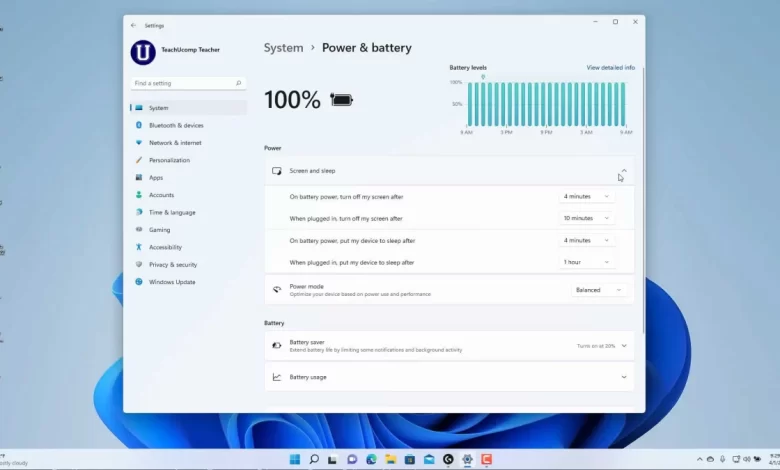
هناك العديد من وضعيات الطاقة في نظام ويندوز 11 تساعدك على إدارة استهلاك الطاقة، حيث تعمل على إدارة أداء النظام بصفة عامة والحفاظ على عمر البطارية. بشكل افتراضي، يقدم ويندوز 11 ثلاثة أوضاع للطاقة، بما في ذلك الوضع المتوازن Balanced Mode، وضع الكفاءة Best Power Efficiency، ووضع الأداء الأفضل Best Performance.
بالإضافة إلى ذلك، يمكنك أيضًا ضبط إعدادات ويندوز 11 لضمان استغلال أفضل للطاقة. هناك العديد من الطرق لأجل الحفاظ على البطارية في ويندوز 11، فيما يلي قائمة بأكثر الطرق فعالية لتحسين استهلاك الطاقة في ويندوز 11.
1. تعطيل تطبيقات الخلفية
بشكل عام، يجيد نظام ويندوز التعامل مع العمليات الخلفية للتطبيقات وتحسينها من أجل عمر بطارية أفضل، ولكن لا يزال بإمكانها استنزاف البطارية واستهلاك البيانات حتى في حالة عدم استخدامها. هذا هو السبب في أن تعطيل تطبيقات الخلفية يجب أن يكون خطوتك الأولى نحو الحفاظ على البطارية في ويندوز 11.
1. قم بالضغط على زر الويندوز + I لفتح تطبيق الإعدادات.
2. من القائمة اليسرى، اختر التطبيقات Apps.
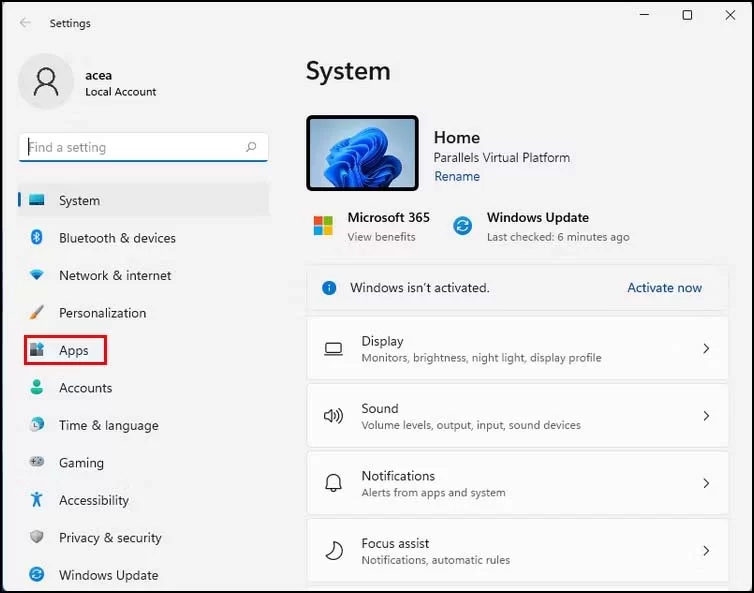
3. ثم اختر التطبيقات والخصائص Apps & Features من الجانب الأيمن. سيتم عرض كافة التطبيقات المثبتة على جهازك.

4. ابحث عن التطبيق الذي لديه صلاحيات العمل في الخلفية واضغط على القائمة المنقطة بجانبه.
5. ستجد قائمة منسدلة، اختر منها خيارات متقدمة Advanced Options.
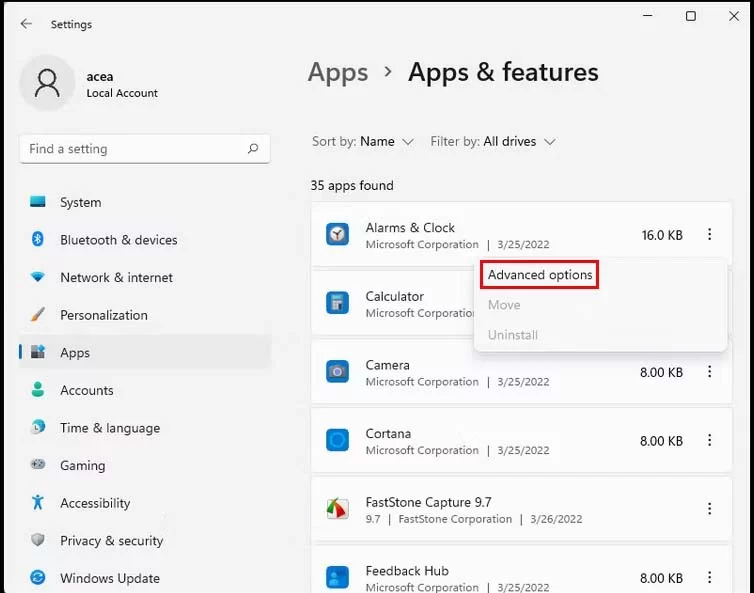
6. من قسم صلاحيات الخلفية Background App Permissions، اختر أبدًا Never من القائمة المنسدلة.
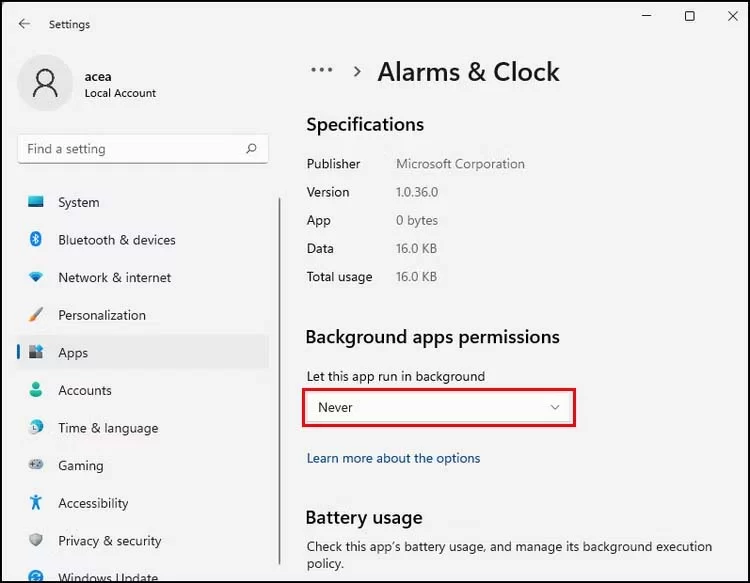
يمكنك فعل نفس الشيء مع كل تطبيقات الخلفية، كما يمكنك تعطيلها أيضًا من خلال الريجستري Registery.
2. إزالة برامج النظام غير الضرورية
هناك بعض التطبيقات والخدمات التي لم تعد بحاجة إليها أو أنك لم تستخدمها من الأساس. عادةً ما تكون هذه هي البرامج التي يتم تثبيتها مسبقًا مع النظام وتجعلها تعمل بكفاءة أقل مما ينبغي.
في هذه الطريقة، سنعرض قائمة بكافة التطبيقات المحملة مسبقًا على الويندوز، ثم نقوم بإلغاء تثبيت التطبيقات غير المطلوبة.
1. قم بالضغط على أيقونة الويندوز الموجودة في شريط المهام بزر الفأرة الأيمن واضغط على Windows Powershell (Admin).
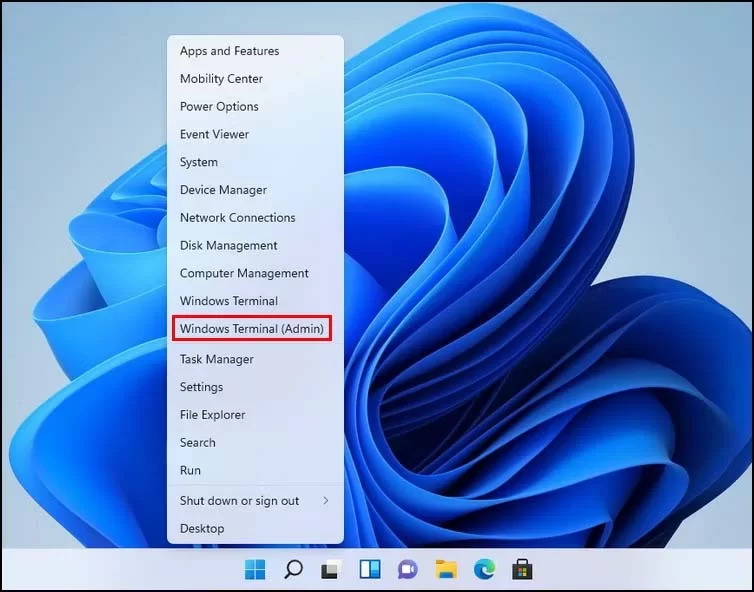
2. بمجرد فتح تطبيق Powershell، قم بإدخال الأمر الموجود في الصورة واضغط Enter.
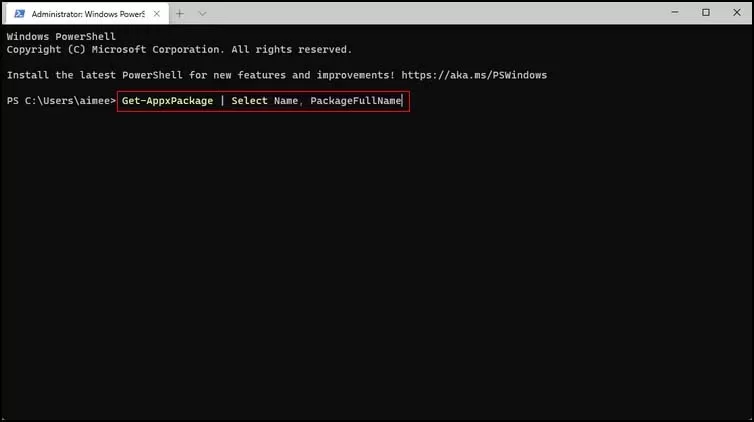
3. عليك معرفة أي التطبيقات المثبتة لديك تريد حذفها، استبدل <AppName> باسم التطبيق الذي تريد حذفه.
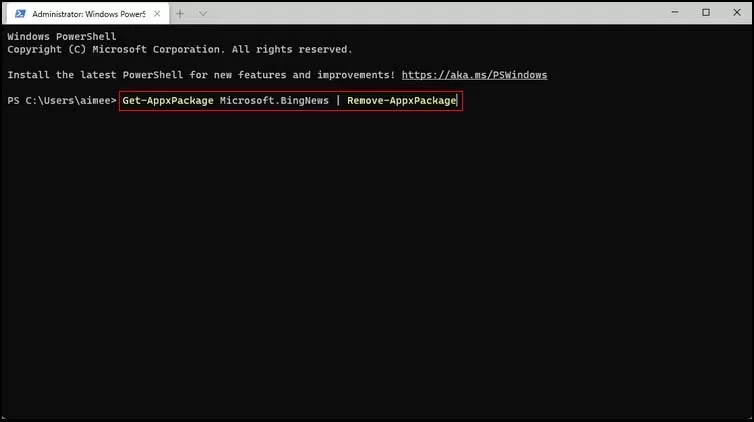
3. إلغاء تجزئة القرص الصلب
بمرور الوقت، يتم توزيع ملفاتك على مستوى وحدة التخزين لديك، الأمر أشبه بخزانة بها جميع ملابسك، لكن لا يوجد أي منها في المكان المناسب.
عندما تقوم بحذف الملفات وإلغاء وتثبيت برامج جديدة بشكل غير منتظم، فإنك تنشئ فجوات في بنية التخزين الخاصة بك، والتي يشار إليها باسم التجزئة Fragmentation.
من أجل الحفاظ على البطارية في ويندوز 11 وتحسين استهلاك الطاقة، يمكنك إجراء إلغاء التجزئة Defragmentation، وهي عملية إعادة ترتيب الملفات على محرك الأقراص الثابتة للوصول إليها بسهولة وسرعة.
إليك كيفية إلغاء تجزئة القرص الصلب في ويندوز 11:
1. اضغط على مفتاح الويندوز + I لفتح تطبيق الإعدادات.
2. من داخل التطبيق، اختر النظام System.
3. ثم اضغط على التخزين Storage من القائمة اليمنى.
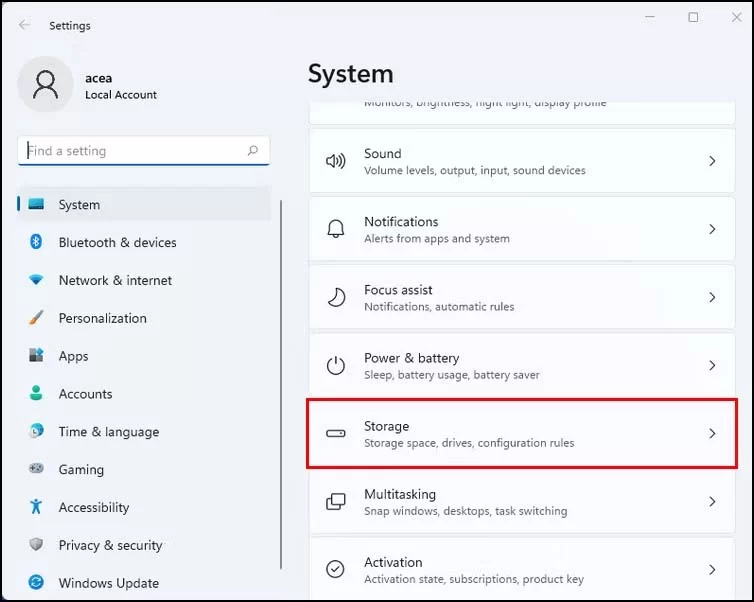
4. من نافذة التخزين، مرر لأسفل واضغط على إعدادات التخزين المتقدمة Advanced Storage Settings.

5. اختر تحسين القرص Drive Optimization من قائمة الخيارات. من المفترض أن يتم عرض نافذة بها الحالة الحالية لتقسيم الأقراص لديك.
6. اختر القرص الذي تريد ضبته، ثم اضغط على زر تحليل Analyze. سيساعدك على معرفة إذا كان القرص يحتاج إلى إلغاء تجزئة أم لا.
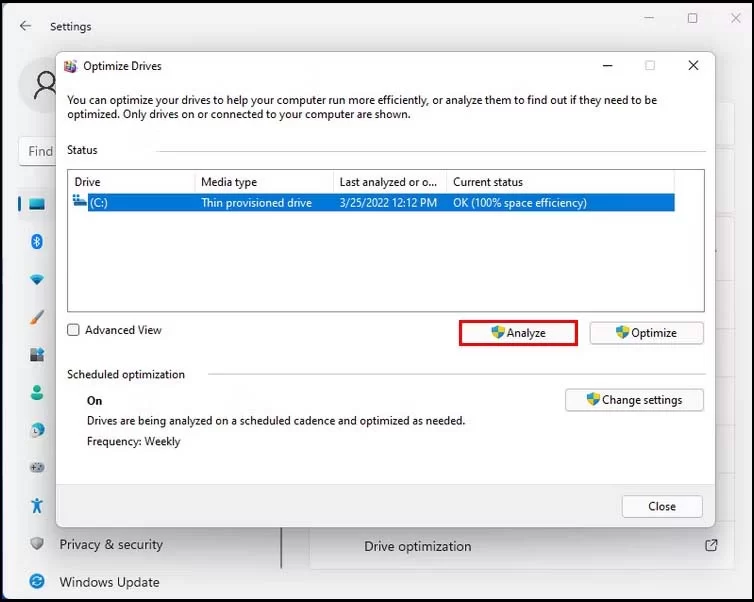
7. إذا أظهرت خانة الحالة الحالية OK، فإن القرص لا يحتاج إلى إلغاء تجزئة.
8. لإلغاء التجزئة بشكل يدوي، قم بالضغط على زر ضبط Optimize. يمكنك جعل النظام يقوم بهذه العملية عن طريق الضغط على زر تغيير الإعدادات Change Settings في قسم جدولة الضبط Schedule Optimization. إذا لم يكن ذلك الخيار مفعل، اضغط على زر تشغيل Turn On، ثم اختر تغيير الإعدادات Change Settings.
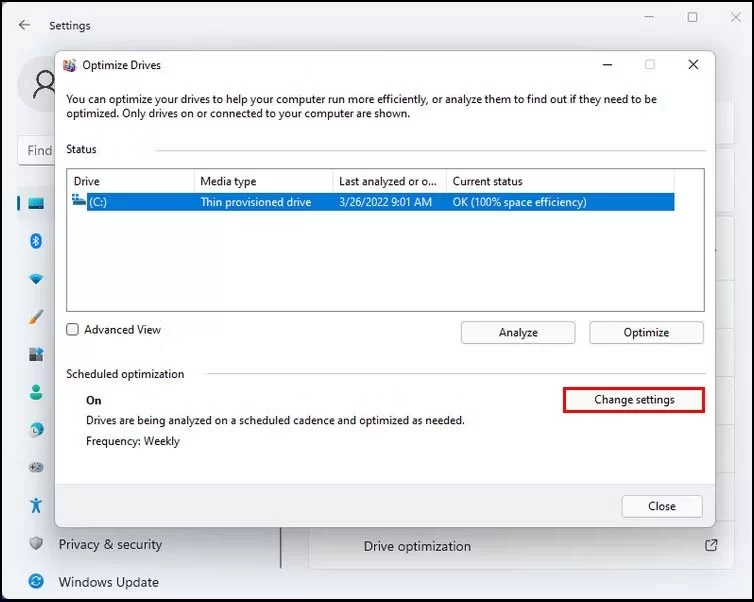
9. بعدها، قم بالتأشير على خيار الجدولة Run on a Schedule.
10. من القائمة المنسدلة، اختر مهلة جدولة إلغاء التجزئة.
11. قم بالتأشير على خيار زيادة أولوية المهمة، في حالة فقدان ثلاث عمليات تشغيل مجدولة متتالية Increase task priority، if three consecutive scheduled runs are missed.
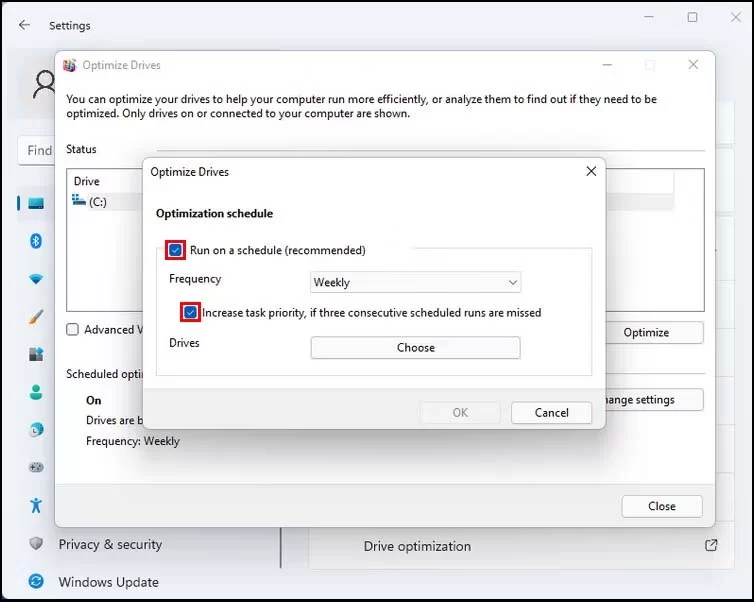
12. بعد الانتهاء، اضغط على زر اختر Choose لاختيار الأقراص التي تريد إلغاء تجزئتها.
13. قم بالتأشير على خيار ضبط الأقراص الجديدة تلقائيًا Automatically Optimize New Drivers.
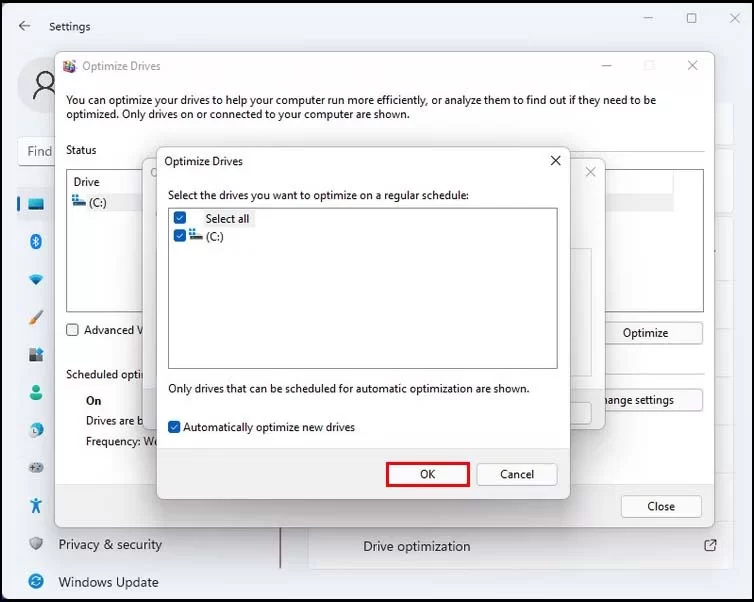
14. أخيرًا، اضغط حسنًا OK لحفظ التغييرات.
الآن، سيتم إلغاء تجزئة الأقراص لديك تلقائيًا وفقًا للجدولة التي قمت بإعدادها.
4. اختر وضعًا مختلفًا للطاقة
تم تطوير وضعيات الطاقة خصيصًا لإدارة إعدادات الطاقة للجهاز، حيث يمكنك الاختيار من بين ثلاثة أوضاع للطاقة وهي كالتالي:
متوازن Balanced: يغير هذا الوضع سرعة المعالج لديك حسب الحاجة. على سبيل المثال، إذا كنت تقوم بمهمة معقدة، فستزيد السرعة تلقائيًا. وبالمثل، فإنه سيقوم بتقليل الأداء عندما تقوم بالتبديل إلى مهام أقل كثافة نسبيًا. يوصى بوضع الطاقة هذا.
أفضل كفاءة للطاقة Best Power Efficiency: كما يوحي الاسم، يساعدك هذا الوضع في الحفاظ على الطاقة عن طريق تقليل سرعة المعالج بغض النظر عن المهمة التي تقوم بها، كما أنه يقلل من سطوع الشاشة أيضًا.
الأداء الأفضل Best Performance: يعمل هذا الوضع على رفع سرعة المعالج عمومًا مع تحسين الأداء للقطع الأخرى.
إليك كيف تختار وضع الطاقة في ويندوز 11:
1. قم بتشغيل تطبيق الإعدادات واختر النظام System.
2. اختر الطاقة والبطارية Power & Battery من القائمة اليمنى.
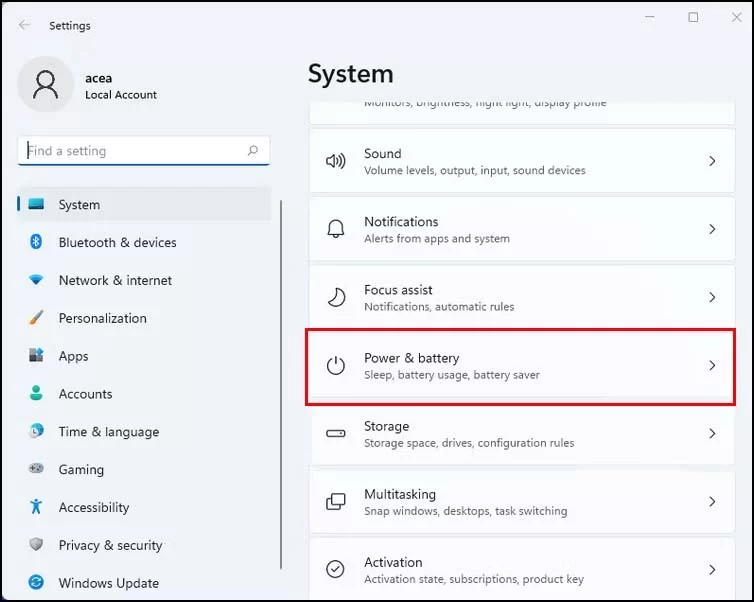
3. قم بالضغط على وضع الطاقة Power Mode واختر ما يناسبك من القائمة المنسدلة.
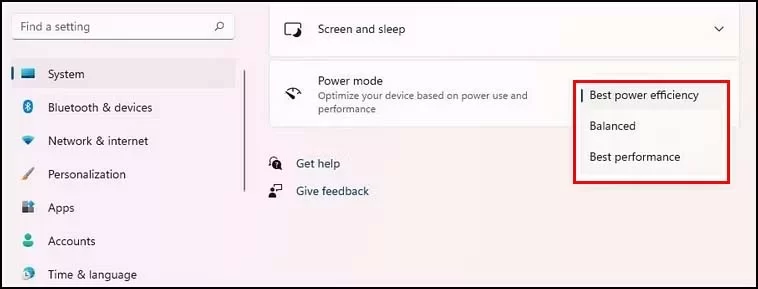
4. بعدها، قم بإغلاق تطبيق الإعدادات.
الحفاظ على البطارية في ويندوز 11 وتحسين استهلاك الطاقة
من خلال هذا الدليل، ستتمكن من إدارة الطاقة والأداء بشكل أفضل على ويندوز 11. سيساعد ذلك جهازك (خاصة إذا كنت تملك جهاز لاب توب) على العمل بكفاءة وحتى يلعب دورًا في إطالة عمر البطارية. علاوة على ذلك، إذا كنت تستخدم نظام ويندوز 11 على جهاز لاب توب، فيمكنك أيضًا محاولة تعيين حد لشحن البطارية لإطالة عمرها.