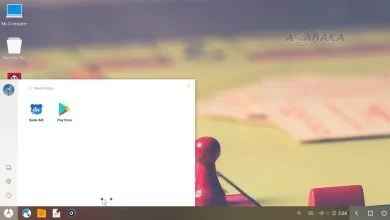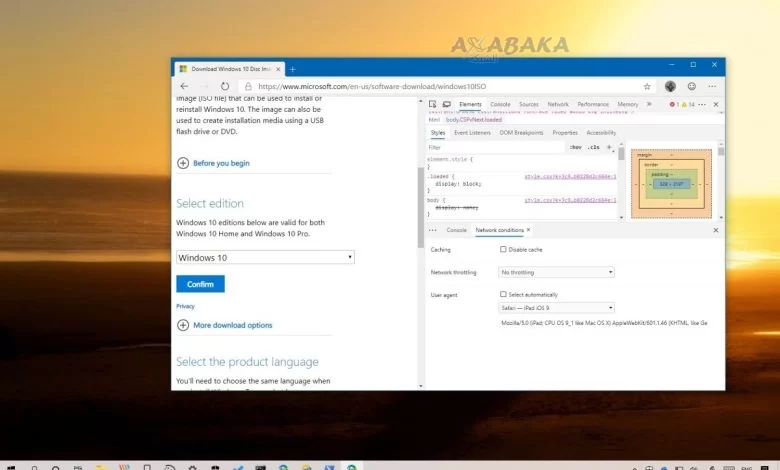
هل سبق وسمعت بـ طريقة معرفة اصدار الويندوز من ملفات الايزو، عموماً ستحتوي ملفات ويندوز 10 أو ويندوز 11 ISO التي تم تنزيلها من مايكروسوفت على أسماء وصفية مثل en_windows_10_pro_10586_x64_dvd.iso و en_windows_10_pro_14393_x86_dvd.iso اعتماداً على المتغير الذي قمت بتنزيله. ويصور اسم الملف اللغة، والإصدار وإصدار البناء وشهادة نظام التشغيل المضمن في ISO.
لنفترض أن لديك نسخة من ويندوز ISO باسم عام مثل windows_10.iso (وهو أمر غير منطقي) تم الحصول عليها من صديق و للعثور على إصدار ويندوز والبناء والإصدار من ملف ISO أو قرص DVD الخاص بإعداد ويندوز يمكنك استخدام أداة DISM لـ طريقة معرفة اصدار الويندوز من ملفات الايزو بالكامل.
اقرأ أيضاً: ما نعرفه حتى الآن عن ويندوز 12 ؟
خطوات و طريقة معرفة اصدار الويندوز من ملفات الايزو 2023
للعثور على إصدار ويندوز والإنشاء والإصدار من ملف ISO أو قرص DVD استخدم الخطوات التالية لـ معرفة اصدار الويندوز من ملفات الايزو:
- قم بتركيب ملف ISO بالنقر المزدوج عليه و بشكل افتراضي سيكون التثبيت هو الإجراء الافتراضي لملفات ISO و إذا لم يكن كذلك فانقر بزر الماوس الأيمن على الملف واختر “Mount” في قائمة السياق.
- انقر نقر مزدوج فوق حرف محرك الأقراص الخاص بمحرك الأقراص المثبت.
- انقر نقر مزدوج فوق مجلد المصادر.
- قم بفرز محتويات المجلد حسب الاسم وابحث عن ملف باسم install.wim و إذا كان install.wim مفقود فسيكون لديك install.esd.
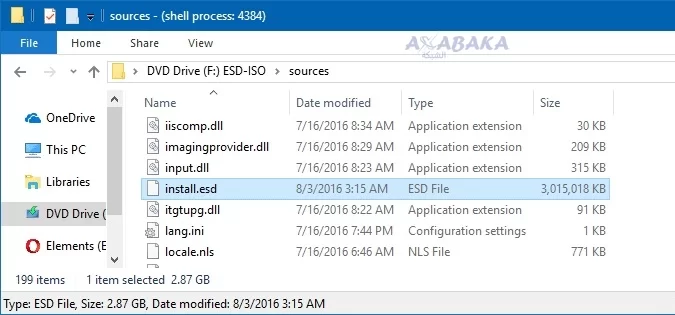
- افتح نافذة موجه أوامر غير مقيد ثم اكتب الأمر التالي:
dism /Get-WimInfo /WimFile:F:\sources\install.wim /index:1
- في ملف ISO إذا كان لديك install.esd بدلاً من install.wim فاكتب:
dism /Get-WimInfo /WimFile:F:\sources\install.esd /index:1
- يمكن لـ DISM التعامل مع كل من تنسيقات الملفات هذه (.wim &.esd) على الأقل في ويندوز 10:
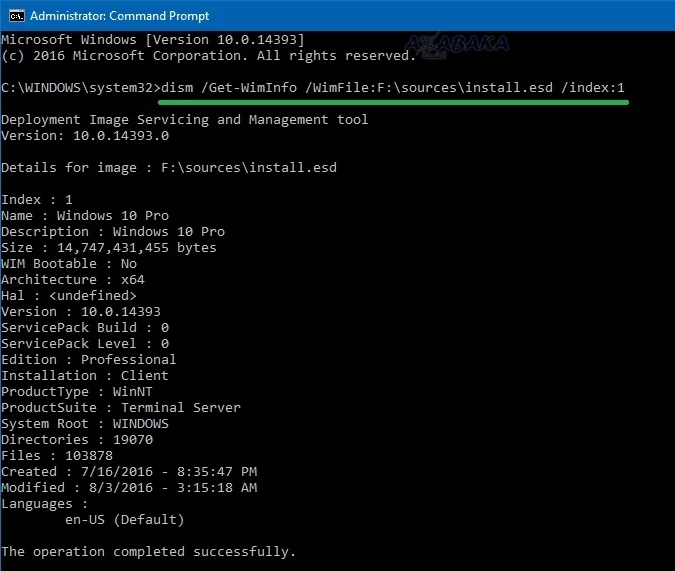
- سترى الناتج التالي:
Deployment Image Servicing and Management tool Version: 10.0.14393.0 Details for image : F:\sources\install.esd Index : 1 Name : Windows 10 Pro Description : Windows 10 Pro Size : 14، 747، 431، 455 bytes WIM Bootable : No Architecture : x64 Hal : Version : 10.0.14393 ServicePack Build : 0 ServicePack Level : 0 Edition : Professional Installation : Client ProductType : WinNT ProductSuite : Terminal Server System Root : WINDOWS Directories : 19070 Files : 103878 Created : 7/16/2016 - 8:35:47 PM Modified : 8/3/2016 - 3:15:18 AM Languages : en-US (Default)
- إذا كنت تستخدم ويندوز 7 فإن تشغيل سطر أوامر DISM أعلاه مع معلمة اسم ملف.esd سيؤدي إلى ظهور الخطأ التالي:
An attempt was made to load a program with an incorrect format.
The DISM log file can be found at C:\Windows\Logs\DISM\dism.log
- في هذه الحالة يمكنك تمرير boot.wim كمعامل على النحو التالي:
dism /Get-WimInfo /WimFile:F:\sources\boot.wim /index:1
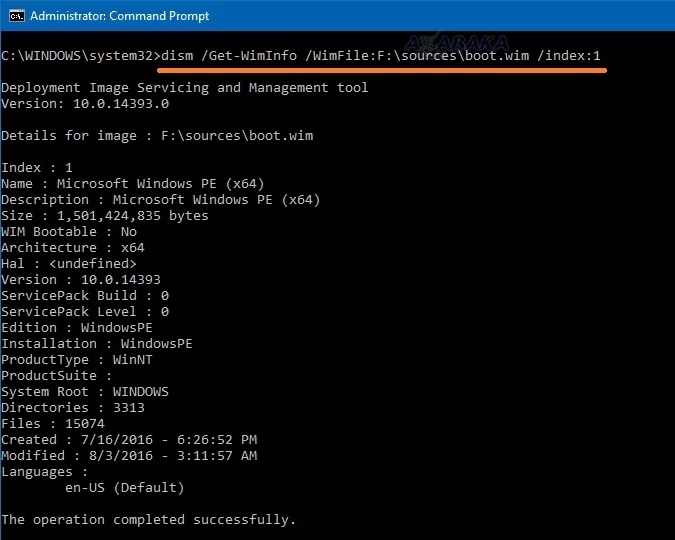
- ينتج عن هذا الناتج التالي:
Details for image : F:\sources\boot.wim Index : 1 Name : Microsoft Windows PE (x64) Description : Microsoft Windows PE (x64) Size : 1، 501، 424، 835 bytes WIM Bootable : No Architecture : x64 Hal : Version : 10.0.14393 ServicePack Build : 0 ServicePack Level : 0 Edition : WindowsPE Installation : WindowsPE ProductType : WinNT ProductSuite : System Root : WINDOWS Directories : 3313 Files : 15074 Created : 7/16/2016 - 6:26:52 PM Modified : 8/3/2016 - 3:11:57 AM Languages : en-US (Default) The operation completed successfully.
- لاحظ أنه بالنسبة لملفات ISO متعددة القوس التي تتضمن كلا الإصدارين 32 بت و 64 بت من ويندوز، يختلف مسار ملف boot.wim و install.wim و install.esd قليلاً و توجد هذه الملفات ضمن مجلدات الهندسة الخاصة بها.
\x86\sources\ \x64\sources\
اقرأ أيضاً: ويندوز 11 يدعم الآن الإصدار التجريبي من أندرويد 13
قم بتحميل ملف ISO في نظام التشغيل ويندوز 11 أو 10 أو 8.1
قبل معرفة اصدار الويندوز من ملفات الايزو قم بتنزيل صورة ISO ثم افتح File Explorer وانقر بزر الماوس الأيمن على الملف و من القائمة المنبثقة حدد أمر Mount وسيؤدي هذا إلى فتح محرك أقراص افتراضي مرئي في File Explorer والذي يمكنك من خلاله تثبيت البرنامج.
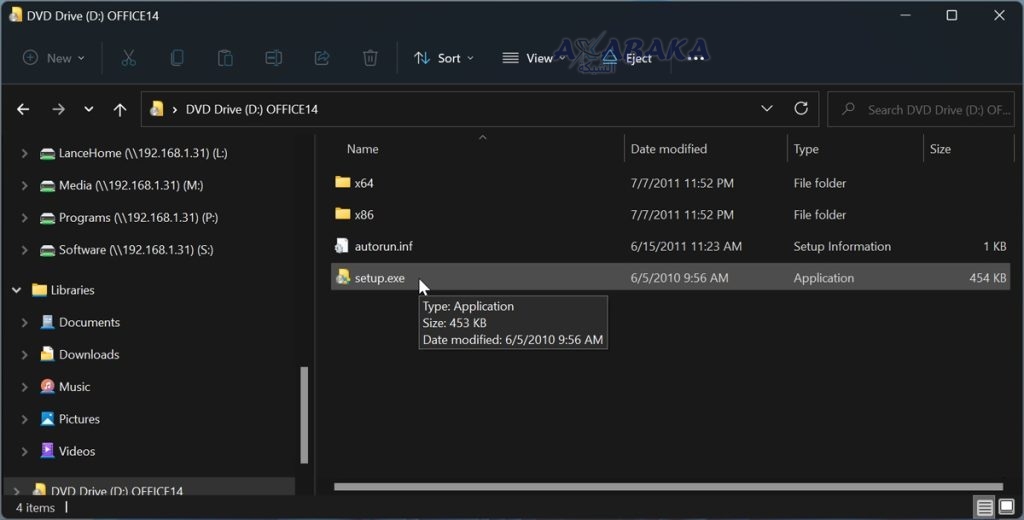
على محرك الأقراص الظاهري يجب أن تجد ملف setup.exe (أو شيء مشابه) لتثبيت البرنامج، انقر نقر مزدوج فوق هذا الملف لتثبيته و بعد انتهاء التثبيت افتح مجلد هذا الكمبيوتر الشخصي في File Explorer حتى تتمكن من رؤية جميع محركات الأقراص.
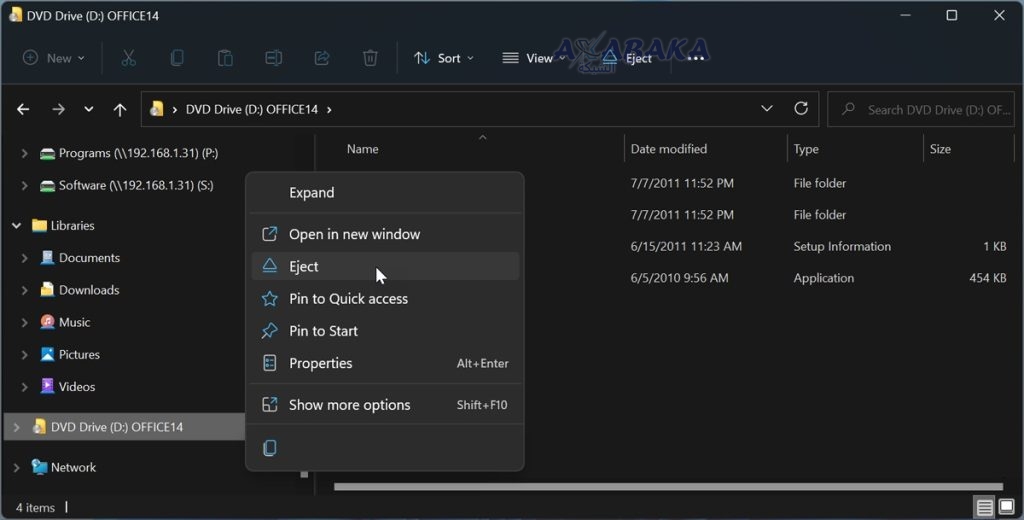
انقر بزر الماوس الأيمن فوق محرك الأقراص الظاهري (سيكون له حرف محرك أقراص D أو E حسب التكوين ) ومن القائمة المنبثقة انقر فوق الأمر Eject لإزالة محرك الأقراص الظاهري على الرغم من أن ملف ISO سيبقى على الكمبيوتر.
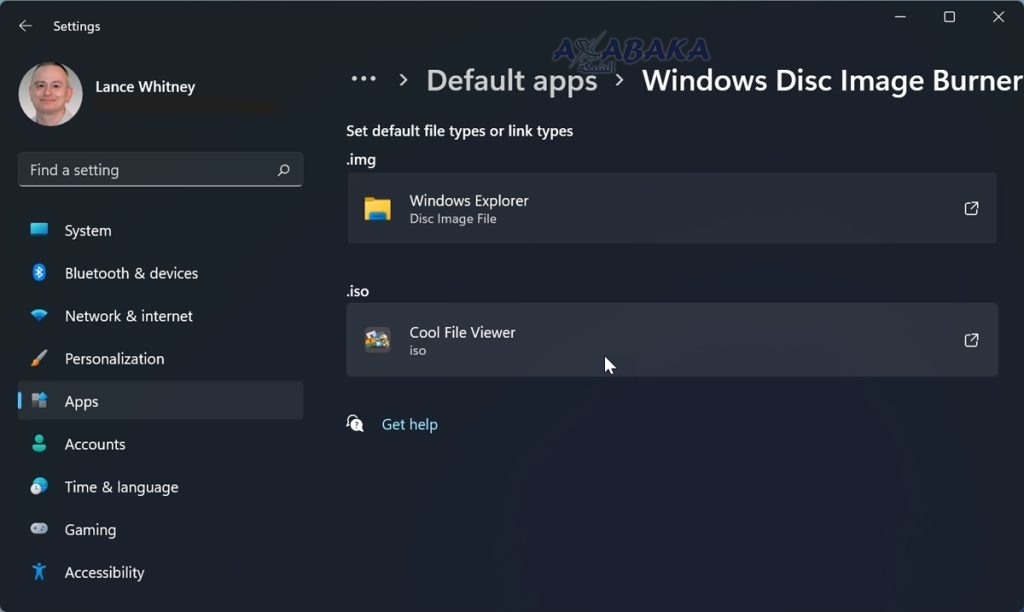
عادة ما تكون هذه عملية بسيطة ولكن في بعض الأحيان يمكن لبرنامج تابع لجهة خارجية تعطيل أمر التحميل المدمج حتى لا يظهر في القائمة و إذا حدث هذا فستحتاج إلى إعادة تعيين البرنامج الافتراضي لإعادة الأمر.
في ويندوز 11 انتقل إلى الإعدادات > التطبيقات > التطبيقات الافتراضية وانقر فوق Windows Disc Image Burner في قائمة التطبيقات و انقر فوق اسم برنامج الجهة الخارجية وقم بتغييره إلى Windows Explorer.
اقرأ أيضاً: ويندوز 10: آخر تحديث يؤدي إلى ظهور شاشة الموت الزرقاء، إليك الحل المؤقت لتفاديها !
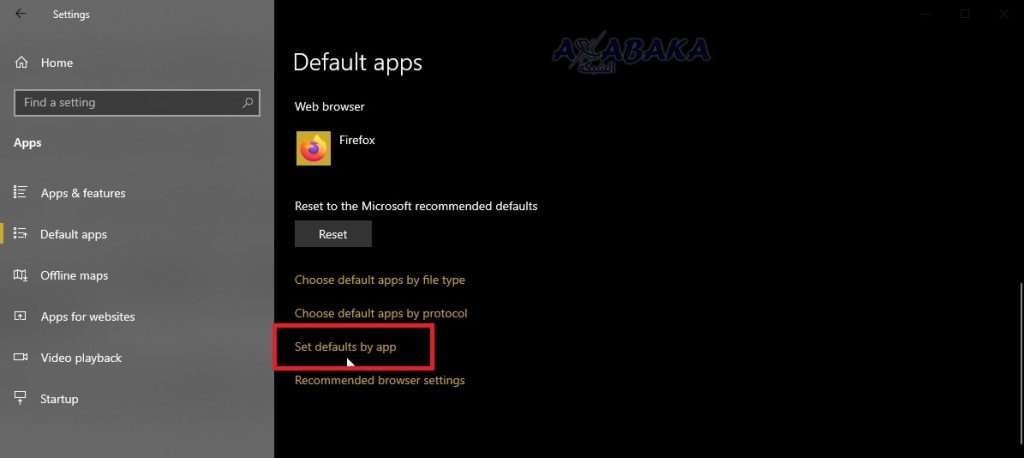
في ويندوز 10، انتقل إلى الإعدادات > التطبيقات > التطبيقات الافتراضية وانتقل إلى أسفل الصفحة و انقر فوق الارتباط تعيين الإعدادات الافتراضية عن طريق التطبيق ثم انقر فوق Windows Disc Image Burner من قائمة التطبيقات ثم انقر فوق إدارة و انقر فوق اسم برنامج الجهة الخارجية وقم بتغييره إلى Windows Explorer، ارجع إلى File Explorer وانقر بزر الماوس الأيمن فوق ملف ISO مرة أخرى ةيجب أن يظهر أمر التثبيت الآن في القائمة.
اقرأ أيضاً: كيف يتم تنشيط وضع ويندوز 11 في جوجل كروم؟