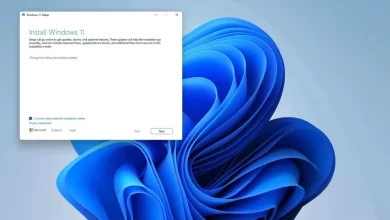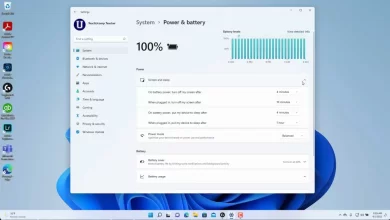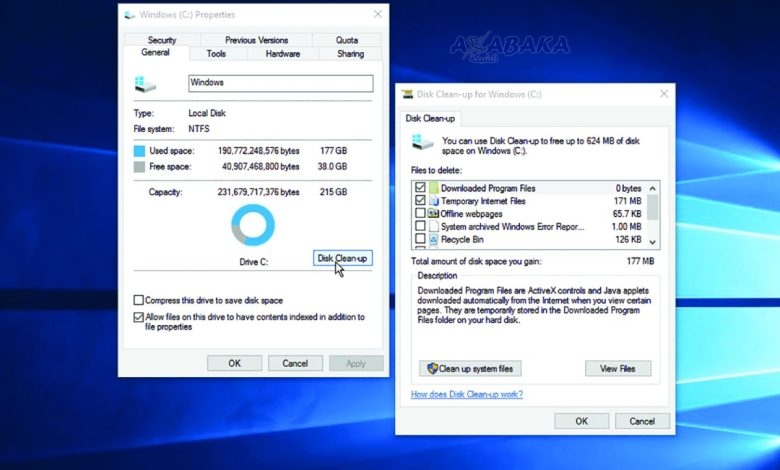
لو كنت من الأشخاص الذين يرغبون في ترقية نظام التشغيل على جهاز الكمبيوتر الخاص بهم، من ويندوز 10 إلى الإصدار الأحدث ويندوز 11، فقد تواجهك مشكلة عدم وجود مساحة كافية، بحيث تتمكن من تثبيت الويندوز، الجدير بالذكر أن هذا يحدث نتيجة عدد من الأخطاء التي قد يفعلها الشخص عند التثبيت، ومن خلال الأسطر التالية سنتعرف معا على مساحة القرص منخفضة أو غير كافية على نظام التشغيل ويندوز 11؟ إليك كيفية تحريرها! فتابعونا.

مساحة القرص منخفضة أو غير كافية على نظام التشغيل ويندوز 11؟ إليك كيفية تحريرها!
سواء كنت مستخدما لجهاز الكمبيوتر العادي أو اللاب توب، وعند ترقية نظام التشغيل للويندوز 11، واجهتك مشكلة وهي مساحة القرص منخفضة أو غير كافية على نظام التشغيل ويندوز 11؟ إليك كيفية تحريرها!، فما عليك إلا أن تتبع عدد من الخطوات البسيطة، والتي سنشرح بحيث تتمكن من حل تلك المشكلة، وعن تلك الخطوات ما سنقوم بعرضها فيما يلي:
أولا: قم باستخدام مساعد التخزين
لو كان لديك على جهازك الويندوز من الإصدار 10، فيجب أن تكون على علم بأن شركة مايكروسوفت قامت بدمج مساعد التخزين، حيث أنك تتمكن من تبسيط الأمور عندما تقوم بتفعيله، بالإضافة إلى أنه يوفر لك مساحة كبيرة، والتي تكون من خلال المسح لجميع الملفات الغير مستخدمة، والتي لست بحاجه لها، وتشمل الملفات المؤقتة وأيضا المحتوى في سلة المهملات.
ويعتبر التفعيل لمعالج التخزين من أكثر الطرق الفعالة في حال كانت مساحة القرص منخفضة أو غير كافية على نظام التشغيل ويندوز 11؟ إليك كيفية تحريرها!، وحتى تستطيع أن تقوم بذلك فعليك أن تتبع ما سنذكره فيما يلي:
- بداية عليك أن تدخل على خانة الإعدادات Parameters على الجهاز.
- قم بالدخول على خانة system، ومن ثم اختر storage.
- عليك أن تتأكد من كون خانة configure storage sense or run it now مفعلة.
- سيتم بذلك المسح لكافة الملفات غير المهمة على الجهاز، وبذلك يكون لديك مساحة تتمكن من استغلالها.
- ولا تضطر بذلك أن تقوم بإزالة الملفات بشكل يدوي، أو أن تقوم بمسح المحتوى لسلة المهملات، فذلك سيتم بشكل تلقائي.
- وبذلك تتمكن من إزالة الويندوز 10 وتثبيت الإصدار الأحدث الويندوز 11.
ثانيا: الإزالة للتطبيقات الغير ضرورية
لو واجهتك مشكلة مساحة القرص منخفضة أو غير كافية على نظام التشغيل ويندوز 11؟ إليك كيفية تحريرها!، فإنه يوجد إجراء بسيط جدا عليك فعله، والذي به تتمكن من التعرف على المساحة الخاصة بالقرص على جهازك، والذي يكون من خلال إتباع الخطوات التالية:
- ادخل على الخانة التابعة خانة الإعدادات Parameters على الجهاز.
- ومن ثم خانة system، وبعدها اختر storage.
- من خلال خانة Apps & features ستتمكن من معرفة المساحة.
- بالضغط على تلك الخانة يظهر لك التطبيقات المثبتة على الجهاز، والتي تستغل مساحة كبيرة.
- حدد التطبيق الذي لست بحاجة له، وقم بإزالته من على الجهاز حتى تتمكن من توفير مساحة.
- في حال لم تكن تريد إزالته ولكن جعله في قسم آخر، اضغط على التطبيق في البداية، وانقر على خانة Modify، وقم بتعيين المكان الذي ترغب في حفظ البرنامج عليه.
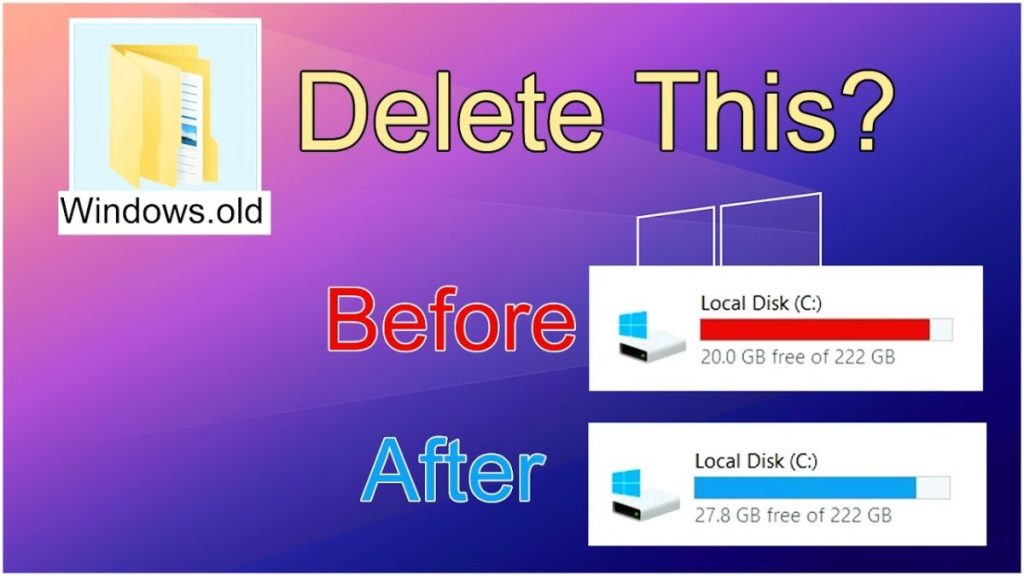
ثالثا: قم بالبحث عن المجلدات الكبيرة الحجم
ويكون ذلك عندما تجد أن مساحة القرص منخفضة أو غير كافية على نظام التشغيل ويندوز 11؟ إليك كيفية تحريرها!، البحث عن المجلدات الغير مستخدمة على جهازك، و القيام بمسحها يوفر ذلك مساحة على الجهاز تتمكن من الاستفادة منها، ويكون ذلك بإتباع ما يلي من خطوات:
- من الإعدادات واختيار ايقونة النظام، ومن ثم التخزين.
- عليك أن تختار ايقونة other، والتي منها يظهر لك عدد من المجلدات على جهازك قد تكون ليست مفيدة لك.
- قبل أن تختار المجلد الأكبر حجما حتى توفر مساحة كافية على الجهاز، عليك أن تتأكد من المحتوى في البداية.
- هذه الخطوة يمكنك أن تقوم بها بالإضافة إلى الإزالة لمحتوى recycle bin، والتي توجد على سطح المكتب على الكمبيوتر.
رابعا: التنظيف للقرص الصلب
لو اتبعت الطرق السابقة ولكن لازالت مساحة القرص منخفضة أو غير كافية على نظام التشغيل ويندوز 11؟ إليك كيفية تحريرها!، فإن القيام بالتنظيف للقرص الصلب من الطرق المتبعة، وذلك من قبل الأشخاص ذوي الاحترافية في برامج السوفت وير، يمكنك أن تقوم بهذا متبعا ما يلي :
- اختر القرص الصلب C، ومن ثم انقر على زر اليمين من على الفأرة.
- يظهر لك قائمة الخيارات، والتي منها انقر على Properties.
- ستجد ايقونة clean disk up، انقر عليها واضغط على ok حتى يتم توفير مساحة كافية على الجهاز تتمكن من استغلالها.
خامسا: إزالة التثبيت للبرامج الميزات الاختيارية
يعتبر الميديا بلير وهو التطبيق الذي يقوم بتشغيل البرامج الصوتية، بالإضافة إلى برنامج البحث الانترنت ايكسبلورل 11، من البرامج التي لا تستغل مساحة كبيرة على الجهاز، ولكن في حال أردت أن تقوم بإزالتها حتى تتيح لنفسك مساحة أوفر، لو كانت مساحة القرص منخفضة أو غير كافية على نظام التشغيل ويندوز 11؟ إليك كيفية تحريرها!، فاتبع الخطوات التي نذكرها فيما يلي:
- من خانة البحث الموجودة في شريط المهام على سطح المكتب، اكتب add or remove programs، وانقر على على خانة افتح.
- حدد البرنامج الذي تريد أن تقوم بإلغاء تثبيته، واضغط على إلغاء التثبيت من على الجهاز.
- وبذلك تكون قد قمت بتوفير مساحة في جهازك.
سادسا: نقل مساحة من الأقراص الثانوية إلى القرص الصلب C
بسهولة شديدة تستطيع أن تقوم بزيادة مساحة القرص C، والذي يكون عليه نظام التشغيل الويندوز الخاص بالجهاز، حيث يمكن أن تلجأ لتلك الطريقة حل لو كانت مساحة القرص منخفضة أو غير كافية على نظام التشغيل ويندوز 11؟ إليك كيفية تحريرها!، وتكون من خلال أن يتم إضافة جزء من المساحة غير المستخدمة للأقراص الثانوية (D أو E) التي تأتي بعد القرص الصلب C، لزيادة السعة والتمكن من ترقية الويندوز، وذلك بإتباع ما يلي:
- عن طريق أو أي برنامج آخر خاص بتقسيم القرص الصلب، قم بتحديد القرص الذي سيتخذ من المساحة لديه.
- بعد ذلك انقر right click، ومن ثم Allocate Space، وقم بإختيار القرص C.
- مستخدما الماوس يمكنك أن تقوم بسحب اللوحة التابعة للتقسيم، على أن تكون في جهة القرص الصلب C، إلى جهة اليمين حتى تزيد المساحة به.
- اضغط على خانة ok، وذلك عند تحديد المساحة المطلوبة.
- لإتمام العملية التي قمت بها أنقر على Execute Operation، وبعدها اضغط على خانة Apply، وهكذا تكون قد قمت بزيادة سعة القرص الصلب C، حتى تتمكن من القيام بتثبيت الويندوز 11 على الجهاز .
وفي نهاية المقال نكون قد تعرفنا معا على مساحة القرص منخفضة أو غير كافية على نظام التشغيل ويندوز 11؟ إليك كيفية تحريرها!، حيث تتعدد الطرق التي يمكن من خلالها أن توفر مساحة على جهازك، والتي يمكنك استغلالها في حال أردت ان تقوم عمل ترقية، والتي تكون لنظام التشغيل من القديم للتمتع بالاصدار الحديث والمزايا التي يوفرها.