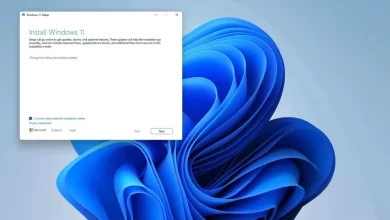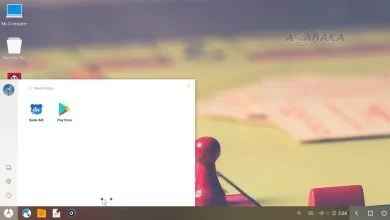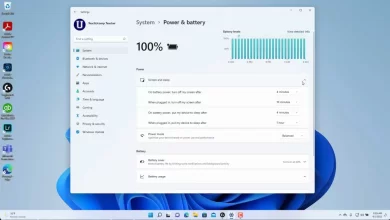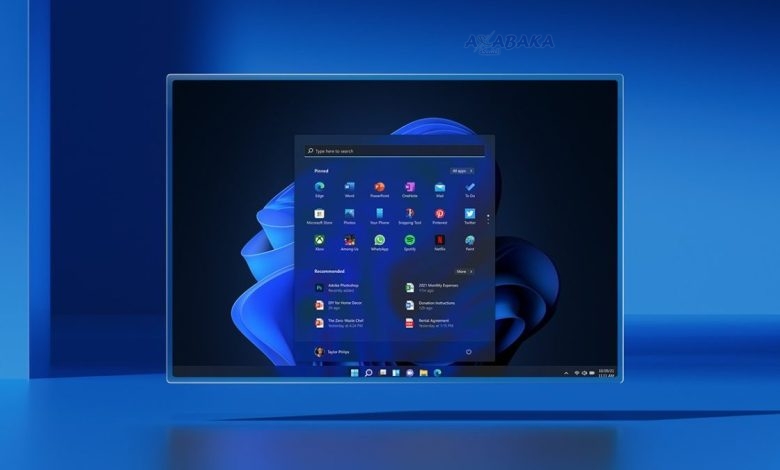
من دون أدنى شك طريقة إصلاح شريط المهام المفقود موجودة وقدمت مايكروسوفت مجموعة كبيرة من تغييرات التصميم مع ويندوز 11 لكن شريط المهام الجديد كان من بين أكثرها إثارة للجدل ومع الرموز المركزية ومركز العمل المعاد تصميمه ولوحة Widgets الجديدة يعد هذا خروج كبير عن إصدار ويندوز 10.
أحد التطبيقات التي ستجدها هناك القائمة “ابدأ” وتم التخلي عن Live Tiles لمشغل بسيط يتكون من تطبيقات “مثبتة” جنباً إلى جنب مع الملفات والبرامج “الموصى بها وبينما يمكنك العودة إلى ويندوز 10 فإن معظم الأشخاص سوف يعتادون عليها الآن.
اقرأ أيضاً: يمكن الآن تخصيص قائمة ابدأ على ويندوز 11
إذن ماذا تفعل إذا اختفوا فجأة، يمكن أن يحدث ذلك بعد التحديث أو إعادة التشغيل مما يجعل التنقل في ويندوز 11 محبط للغاية ويمكنك استخدام مفتاح ويندوز على لوحة المفاتيح لإظهار قائمة “ابدأ” (وبقية شريط المهام) لكنها بعيدة كل البعد عن الحل المثالي.
لحسن الحظ، هناك حلول محتملة متاحة و توصي مايكروسوفت بواحد فقط بينما يعد الآخر بديل مفيد إذا كنت تفضل عدم إجراء تغييرات على السجل أثناء انتظار الإصلاح وفي هذه المدونة من موقع الشبكة نقدم طريقة إصلاح شريط المهام المفقود وقائمة ابدأ في ويندوز 11.
اقرأ أيضاً: أفضل برامج مكافحة الفيروسات المجانية 2022 على ويندوز 10
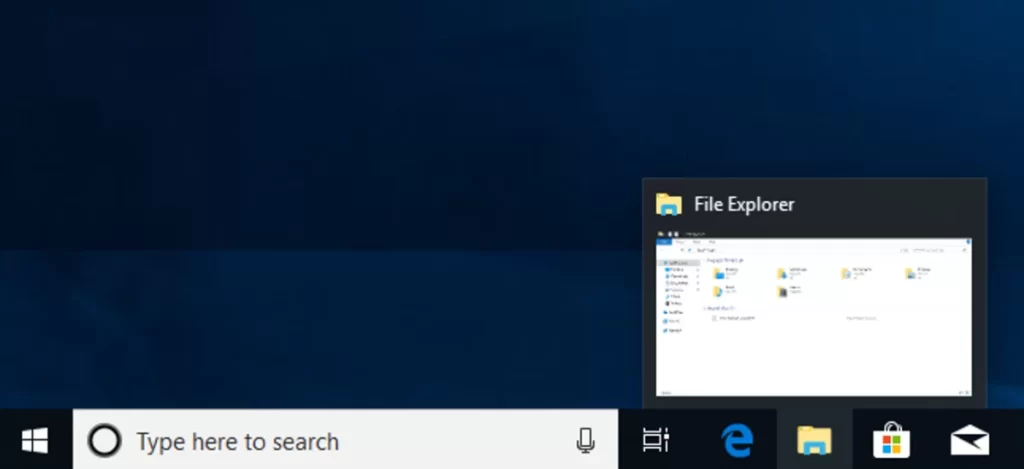
ويندوز Windows 11
ويندوز 11 هو أحدث وأكبر نظام تشغيل من مايكروسوفت وقد طال انتظاره وبعد ست سنوات من ويندوز 10، الذي كان من المفترض أن يكون الإصدار الأخير من ويندوز أعلنت مايكروسوفت عن ويندوز 11 في صيف عام 2021 وأدخلت الكثير من التغييرات على تصميم ووظائف نظام التشغيل.
لا يتعلق الأمر فقط بالإصدار الأصلي أيضاً، تماماً مثل ويندوز 10 حصل ويندوز 11 على تحديثات مهمة منذ بدايته مضيفاً المزيد من الميزات والتغييرات إلى التجربة الشاملة و إذا كنت تريد معرفة طريقة إصلاح شريط المهام المفقود وقائمة ابدأ في ويندوز 11 فنحن هنا للمساعدة.
اقرأ أيضاً: تحميل وتثبيت ويندوز 11 النسخة الكاملة من مايكروسوفت بكل سهولة
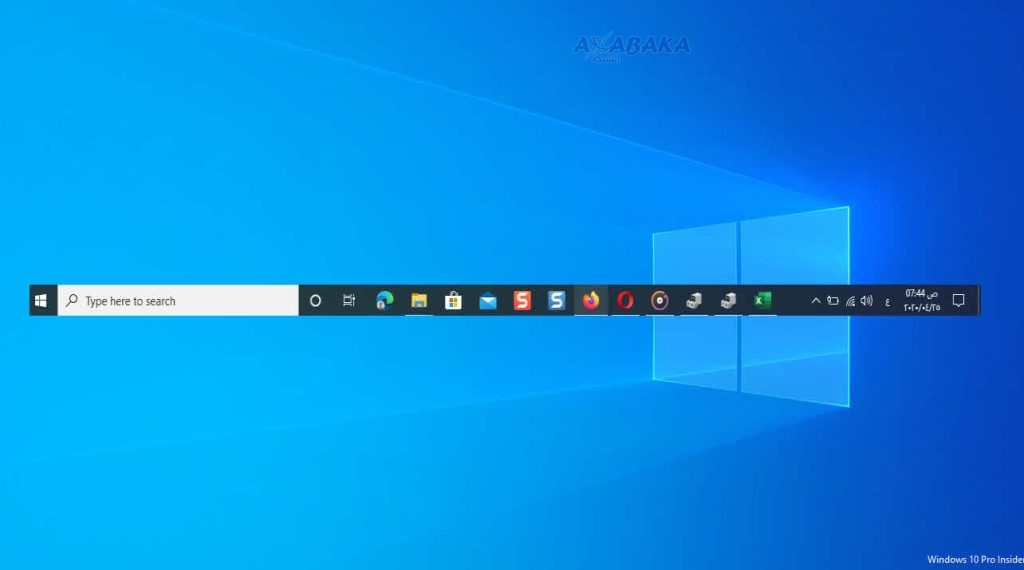
ما هي طريقة إصلاح شريط المهام المفقود وقائمة ابدأ المفقودين بشكل دائم؟
عادةً ما تكون مايكروسوفت سريعة في تصحيح مثل هذه الأخطاء ولكن لم تكن هناك تقارير عن أي مشكلات حديثة و إذا كنت قد حاولت إعادة تشغيل جهازك وتثبيت أي تحديثات معلقة فمن المحتمل أنك تبحث عن المزيد من التحديثات الدائمة.
لا يمكن ضمان أن الطريقة التالية ستعمل من أجلك لكنها حلت المشكلة في الماضي وفقط كن على علم بأنه يتضمن إجراء تغييرات على جهازك عبر السجل وكثير منها لا يمكن التراجع عنه و إذا كان لديك أي شك فجرّب الحل المؤقت (أدناه) أولاً:
افتح مدير المهام
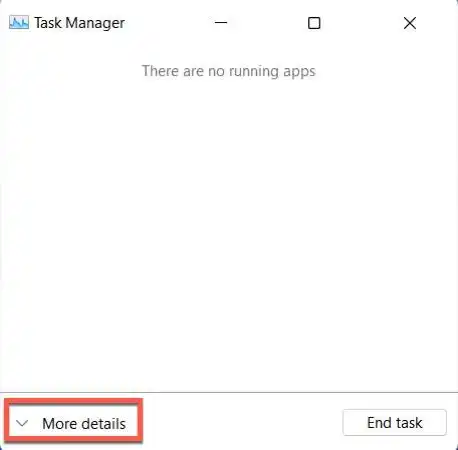
استخدم الاختصار Ctrl + Shift + Esc لفتح مدير المهام ثم انقر على السهم لأسفل في الجزء السفلي من النافذة للحصول على “مزيد من التفاصيل” و بمجرد الانتهاء سيقول هذا “تفاصيل أقل” بدلاً من ذلك.
اقرأ أيضاً: سيصبح إجراء المكالمات من تطبيق واتساب أسهل و أسرع على نظام ويندوز 11
قم بتشغيل مهمة جديدة
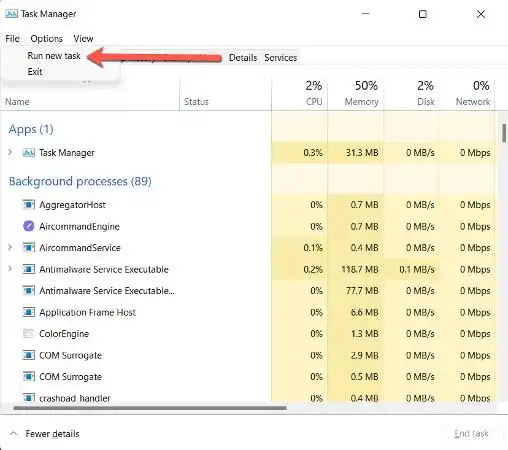
من الزاوية العلوية اليسرى اختر ملف > تشغيل مهمة جديدة.
قم بتشغيل موجه الأوامر
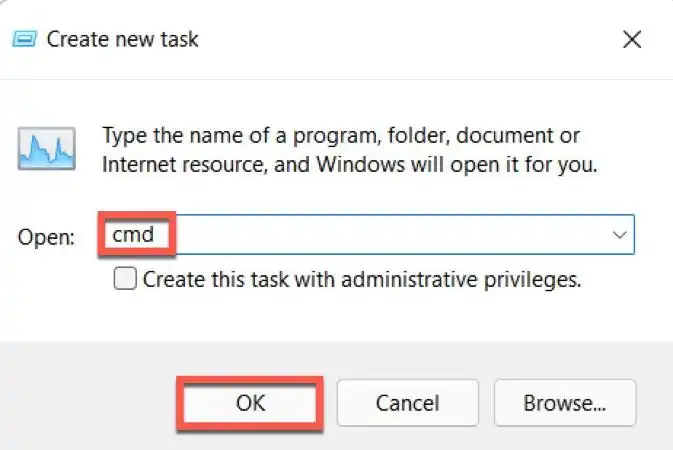
من النافذة المنبثقة التي تظهر اكتب “cmd” وانقر على “موافق“.
أدخل هذا الأمر

انسخ والصق:
“reg delete HKCU\SOFTWARE\Microsoft\Windows\CurrentVersion\IrisService/f && shutdown -r -t 0“
تماماً كما تراه هنا.
إعادة التشغيل
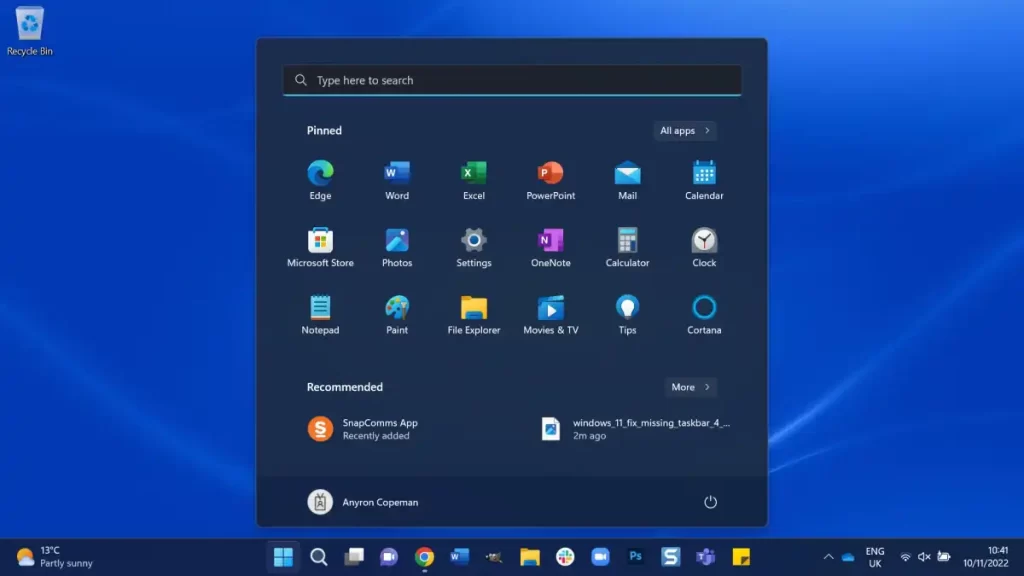
هنا تمت شرح طريقة إصلاح شريط المهام المفقود و سيتم إعادة تشغيل جهازك ويجب حل المشكلة بمجرد إعادة تشغيله مرة أخرى.
اقرأ أيضاً: SearchBlox : قم بإلغاء تثبيت هذا الامتداد من جوجل كروم الذي يسرق بيانات اعتمادك
كيفية إصلاح قائمة ابدأ وشريط المهام المفقودين مؤقتاً
من المفهوم أنك قد تكون متردداً في إجراء تغييرات على السجل لما يجب أن يكون مشكلة مؤقتة وقامت مايكروسوفت بإصلاح مشكلات مماثلة في الماضي ولكن هناك بديل إذا كنت تفضل تجنب التعامل مع السجل ومع ذلك يستغرق الأمر وقت أطول قليلاً من الحل الدائم:
- اتبع نفس الخطوتين على النحو الوارد أعلاه حتى تصل إلى النافذة المنبثقة “إنشاء مهمة جديدة“.
- بدلاً من “cmd” أدخل “control.exe” وانقر على “موافق“.
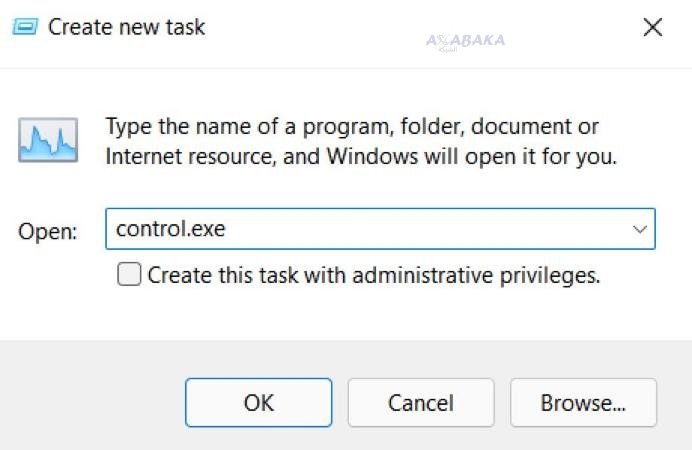
- سيؤدي هذا إلى فتح لوحة التحكم و انتقل إلى الساعة والمنطقة > ضبط الوقت والتاريخ.
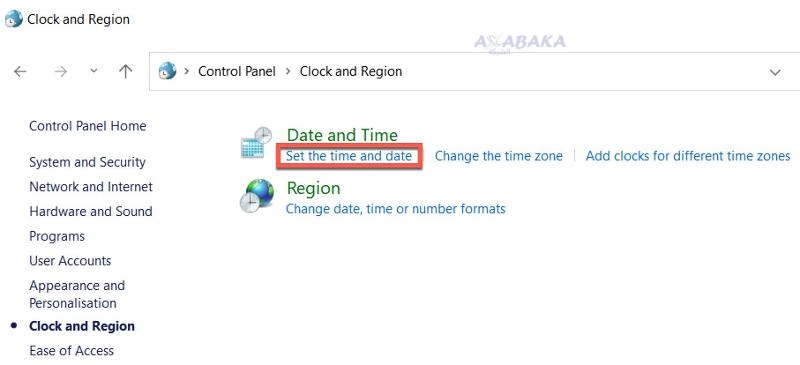
- من النافذة التي تظهر اختر “علامة تبويب الإنترنت” في الجزء العلوي وانقر على “تغيير الإعدادات“.
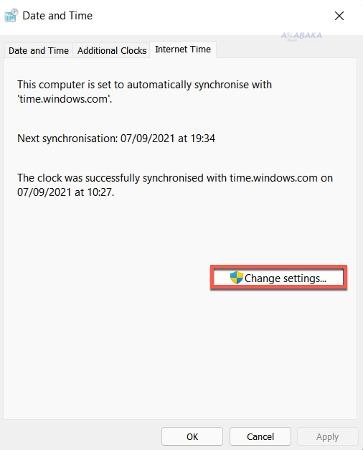
- قم بإلغاء تحديد “المزامنة مع زر خادم إنترنت خاص بالوقت” وانقر فوق “موافق”.
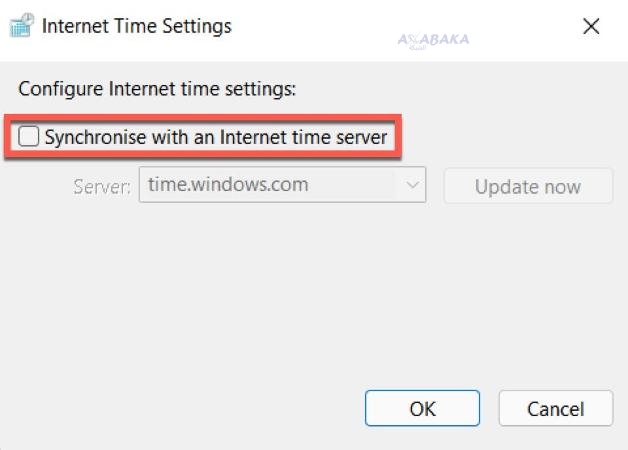
- عد إلى علامة التبويب “التاريخ والوقت” وانقر على “تغيير التاريخ والوقت“.
- غيّر تاريخ التقويم إلى بضعة أيام في المستقبل وانقر على “موافق“.
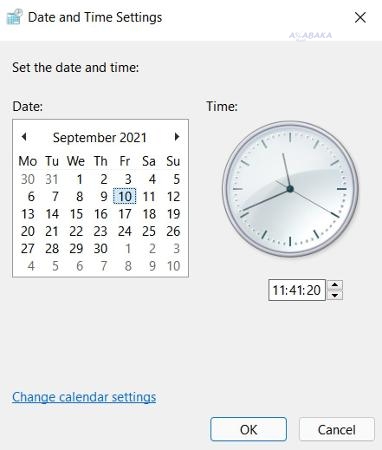
أعد تشغيل الكمبيوتر وقد يتم حل المشكلة و يجب أن تكون قادر بعد ذلك على تغيير التاريخ إلى ما كان عليه في الأصل قبل إعادة تشغيل الجهاز مرة أخرى وإذا لم يفلح أي من هذين الأمرين وكنت بحاجة إلى حل عاجل ففكر في إعادة ضبط جهازك، توجه إلى الإعدادات > النظام > الاسترداد وانقر فوق “إعادة تعيين الكمبيوتر الشخصي” للبدء ولكن يجب اعتبار ذلك الملاذ الأخير و ستحتاج أيضاً إلى الاحتفاظ بنسخة احتياطية من جهازك أولاً.
اقرأ أيضاً: واتساب: ما يقرب من 500 مليون رقم معروض للبيع على الويب المظلم
هل يمكن لجهاز الكمبيوتر تشغيل ويندوز 11 و هل هو تحديث مجاني؟
يعد ويندوز 11 تحديث مجاني لمستخدمي ويندوز 10 ولا يُقصد بذلك أن يكون مؤقت مثل ترقية ويندوز 10 الأصلية و للأسف متطلبات النظام أعلى لنظام التشغيل ويندوز 11 ولم يعد هناك دعم 32 بت ولن يتم دعم وحدات المعالجة المركزية الأقدم و تحتاج إلى ذاكرة وصول عشوائي (RAM) بسعة 4 جيجا بايت على الأقل وذاكرة تخزين 64 جيجا بايت و يبدو أن أكبر عائق أمام الكثيرين هو متطلبات TPM 2.0.
هل ستجبر مايكروسوفت على الترقية إلى ويندوز 11؟
الإجابة المختصرة هي لا ولن تجبر مايكروسوفت أي شخص على الترقية إلى ويندوز 11 و بدءاً من الإصدار 1903 من ويندوز 10 توقفت شركة ريدموند (واشنطن) عن إجبار الأشخاص على تثبيت تحديثات الميزات و جاء ذلك بعد كارثة ويندوز 10 الإصدار 1809 الذي حذف بالفعل بعض ملفات المستخدمين.