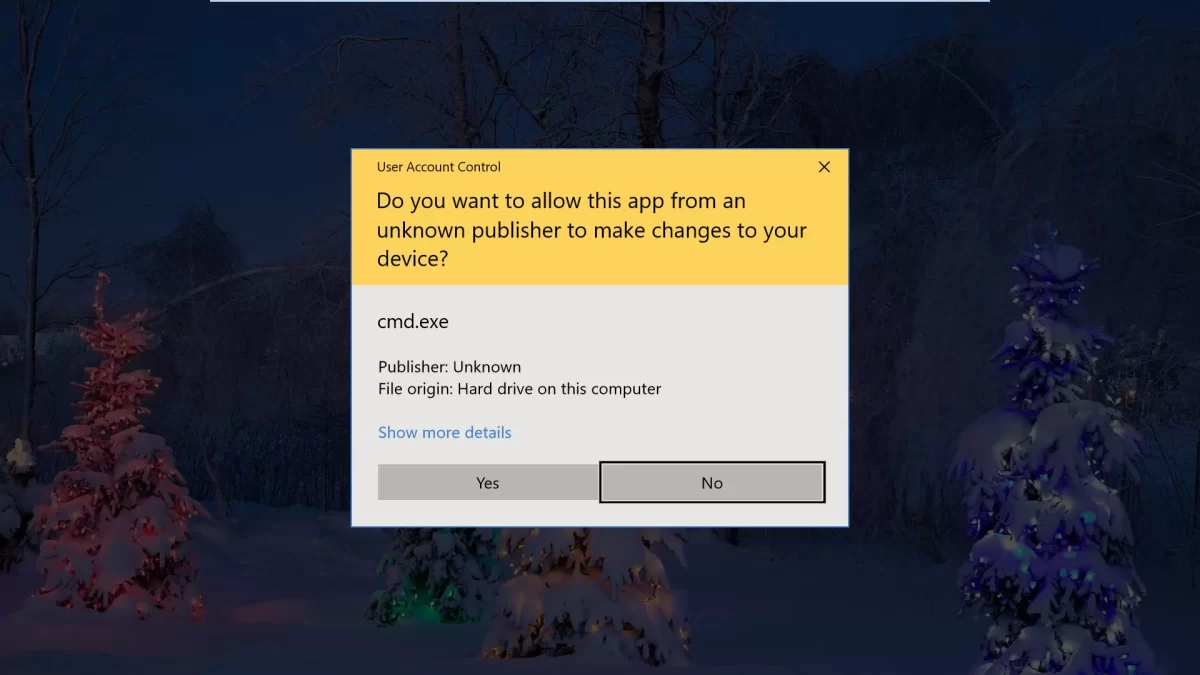يعتبر حل مشكلة تشغيل كمسؤول أمراً ضرورياً وفي بعض الأحيان تحتاج إلى تشغيل برنامج كمسؤول لتتمكن من استخدامه بشكل صحيح.
من المستحيل أيضاً إنجاز العمليات التي تتطلب وصولاً مرتفعاً بدون حقوق المسؤول وإذا كان “التشغيل كمسؤول” لا يعمل فمن المحتمل أن يتسبب تطبيق جهة خارجية في حدوث المشكلة.
لماذا لا يمكنني تشغيل برنامج كمسؤول؟
يمكن أن تتسبب عوامل مختلفة في حدوث هذه المشكلة من ملفات النظام الفاسدة إلى أنشطة برامج الجهات الخارجية و عند الحديث عن هذه المشكلة إليك بعض الاختلافات التي أبلغ عنها المستخدمون:
- تشغيل كمسؤول Windows 10 لا يظهر / مفقود: إذا لم تظهر النافذة المنبثقة التشغيل كمسؤول فهي غير متوفرة أو معطلة.
- Windows 10 CMD Run كمسؤول لا يعمل: بينما لا يستطيع البعض تشغيل أي شيء كمسؤول في Windows 10 لا يمكن للآخرين تشغيل موجه الأوامر كمسؤول.
- تشغيل كمسؤول لا يظهر عند النقر بزر الماوس الأيمن: يمكن أن يكون سبب هذه المشكلة هو نشاط برنامج مكافحة الفيروسات لذلك قد تحتاج إلى تعطيله مؤقتاً.
- التشغيل كمسؤول لا يفعل شيئاً: إذا لم يفعل التشغيل كمسؤول شيئًا عند النقر فوقه فقد يكون ذلك بسبب ملفات النظام الفاسدة و يمكنك إصلاح ذلك باستخدام برنامج مخصص أو أدوات الإصلاح المضمنة.
اقرأ أيضاً: ويندوز 11 يدعم الآن الإصدار التجريبي من أندرويد 13
طرق حل مشكلة تشغيل كمسؤول للعام 2023
يمكن حل مشكلة تشغيل كمسؤول للعام 2023 بطرق عدة منها:
إزالة التطبيقات ذات المشاكل
تتم العملية وفقاً للخطوات الآتية:
- اضغط على مفتاح Windows + I لتشغيل الإعدادات:
- حدد خيار التطبيقات:
- حدد التطبيق الإشكالي وانقر فوق الزر إلغاء التثبيت:
وفقاً للمستخدمين في بعض الأحيان لا يحدث شيء عند النقر فوق تشغيل كمسؤول بسبب تطبيقات الطرف الثالث مثل QuickSFV أو Express Zip والتي تضيف خياراتها إلى قائمة السياق في ويندوز.
يبدو أن هذه الخيارات تسببت في المشكلة ومنعت المستخدمين من تشغيل التطبيقات ذات الامتيازات الإدارية ولإصلاح هذه المشكلة قد لا يكون لديك خيار آخر سوى تعطيل خيارات الجهات الخارجية من قائمة السياق.
على الرغم من توفر العديد من الطرق إلا أننا نعتقد أن الطريقة الأكثر فاعلية هي استخدام برامج احترافية مثل CCleaner:
- افتح CCleaner وحدد القائمة الفرعية Tools:
- ضمن قسم إلغاء التثبيت حدد موقع التطبيق الذي به مشكلات:
- حدده ثم انقر فوق الزر إلغاء التثبيت (أعلى اليمين).
إنه سريع التنفيذ وسهل التثبيت. بمجرد الحصول على جهاز الكمبيوتر يمكنك استخدام ميزة إلغاء التثبيت لإزالة البرامج غير المرغوب فيها أو القديمة أو التي بها مشكلات وحذف الملفات المتبقية باستخدام ميزات تنظيف جهاز الكمبيوتر.
اقرأ أيضاً: ويندوز 10: آخر تحديث يؤدي إلى ظهور شاشة الموت الزرقاء، إليك الحل المؤقت لتفاديها !
قم بإجراء تمهيد نظيف لـ حل مشكلة تشغيل كمسؤول
- استخدم مفتاح Windows + R اختصار لفتح مربع الحوار “تشغيل“:
- الآن اكتب msconfig وانقر فوق موافق:
- انقر فوق علامة التبويب الخدمات في الأعلى:
- الآن حدد مربع إخفاء جميع خدمات مايكروسوفت وانقر فوق الزر تعطيل الكل لتعطيل جميع الخدمات في القائمة:
- من هنا انقر فوق علامة التبويب بدء التشغيل في الأعلى:
- اختر فتح إدارة المهام:
- انقر بزر الماوس الأيمن فوق كل تطبيق هناك وحدد تعطيل:
- الآن عد إلى نافذة تكوين النظام:
- أخيراً انقر فوق “تطبيق” و “موافق” لحفظ التغييرات وإعادة تشغيل الكمبيوتر:
بعد القيام بذلك، سيتم تعطيل جميع خدمات وتطبيقات الطرف الثالث و إذا اختفت المشكلة (حل مشكلة تشغيل كمسؤول) فمن المؤكد أن أحد التطبيقات أو الخدمات المعطلة كان سبب المشكلة.
لتحديد سبب المشكلة تحتاج إلى تمكين جميع التطبيقات والخدمات المعطلة واحدة تلو الأخرى حتى تتمكن من إعادة إنشاء المشكلة وتذكر أنك ستحتاج إلى إعادة تشغيل جهاز الكمبيوتر بعد تمكين مجموعة من الخدمات أو التطبيقات لتطبيق التغييرات.
بمجرد العثور على التطبيق الإشكالي يمكنك تعطيله أو إزالته من جهاز الكمبيوتر وسيتم حل مشكلة تشغيل كمسؤول Run As Administrator لا يعمل في ويندوز.
اقرأ أيضاً: كيف يتم تنشيط وضع ويندوز 11 في جوجل كروم؟
بتشغيل الأمر DISM
حسناً سيعمل الأمر DISM على إصلاح مشكلة التشغيل كمسؤول لا يعمل إذا فشل كل شيء آخر في حل المشكلة لذلك، تحتاج إلى فتح موجه الأوامر كمسؤول و إذا لم تتمكن من القيام بذلك فاضغط على مفتاح Windows + X وحدد الخيار موجه الأوامر (المسؤول) ويمكنك استخدام Powershell لتنفيذ أمر DISM.
الآن في موجه الأوامر أو Powershell، أدخل الأمر التالي – DISM / Online / Cleanup-Image / RestoreHealth. سيستغرق المسح الآن حوالي 20-30 دقيقة حتى يكتمل وفقًا للمواصفات و بمجرد الانتهاء من ذلك سيتم إصلاح مشكلة التشغيل كمسؤول لا تعمل.
اقرأ أيضاً: تسجيل الشاشة فيديو على ويندوز 10 بدون أي برامج إضافية