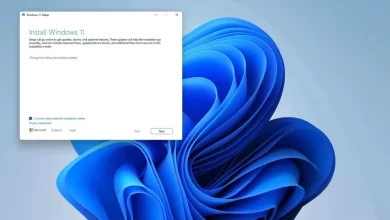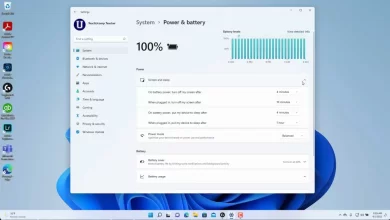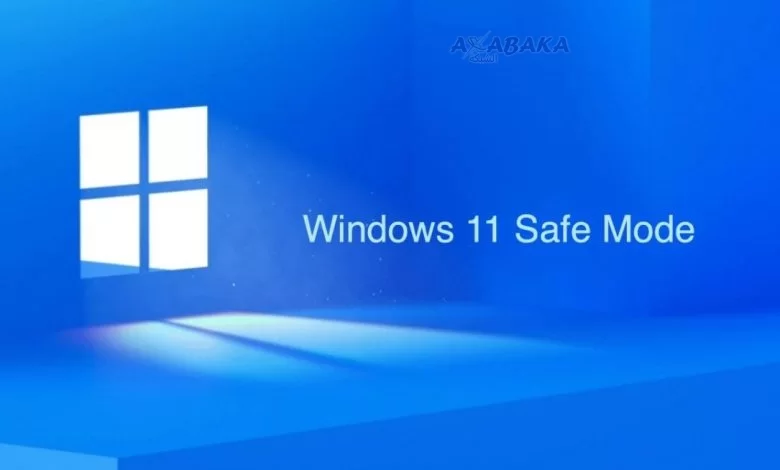
هل قمت للتو بتثبيت ويندوز 11 ولكن، لسوء الحظ، واجهت بعض المشكلات معه؟ هل هناك بعض التطبيقات أو الميزات أو برامج التشغيل التي لا تعمل وتتسبب في حدوث مشكلات؟ في هذه الحالة، قد تتساءل عن كيفية إصلاحها، وأحد أفضل الأدوات لاستكشاف الأخطاء وإصلاحها هو تفعيل الوضع الآمن في ويندوز 11.
ما الذي تحصل عليه عند بدء تشغيل ويندوز 11 في الوضع الآمن؟
إذا فتحت ويندوز 11 في الوضع الآمن، فإن جهاز الكمبيوتر أو الجهاز يقوم بتحميل ويندوز 11 بواجهة مستخدم أساسية. إنه يستخدم فقط السائقين والخدمات الأساسية، لذا فإن معظم الأشياء التي يمكن أن تسبب أعطالاً أو مشاكل بعيدة عن الطريق. هذا يجعل من السهل استكشاف أخطاء ويندوز 11 وإصلاحها.
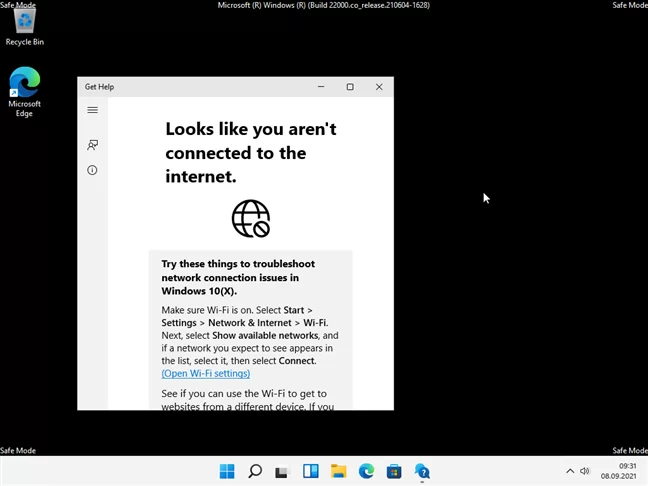
ولكن لسوء الحظ، يتطلب ويندوز11 UEFI، لذا لا تعمل الطرق القديمة للتشغيل في الوضع الآمن، مثل الضغط على F8 أو Shift + F8 على لوحة المفاتيح. ومع ذلك، هناك الكثير من الطرق الأخرى للوصول إلى الوضع الآمن في ويندوز 11.
اقرأ أيضاً: كيفية استعادة جهاز كمبيوتر بنظام التشغيل ويندوز 11؟
1.كيفية بدء الوضع الآمن في ويندوز 11 بالضغط على “Shift + Restart” في شاشة تسجيل الدخول
فإذا لم تتمكن من تسجيل الدخول إلى ويندوز 11، ولكن يمكن لجهاز الكمبيوتر أو الجهاز الوصول إلى شاشة تسجيل الدخول، ثم اضغط مع الاستمرار على مفتاح Shift على لوحة المفاتيح. أثناء الضغط على مفتاح Shift، انقر أو اضغط على زر التشغيل وحدد إعادة التشغيل في القائمة.
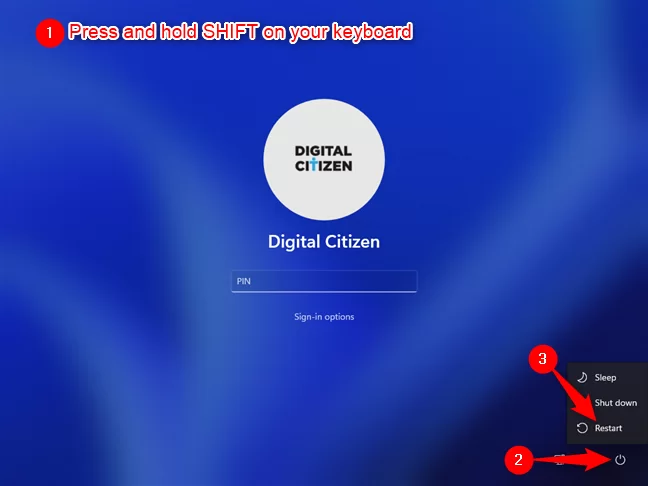
كما يقوم ويندوز 11 بإعادة التشغيل على الفور. بعد ذلك، عندما يطلب منك تحديد خيار، عليك تحديد استكشاف الأخطاء وإصلاحها.
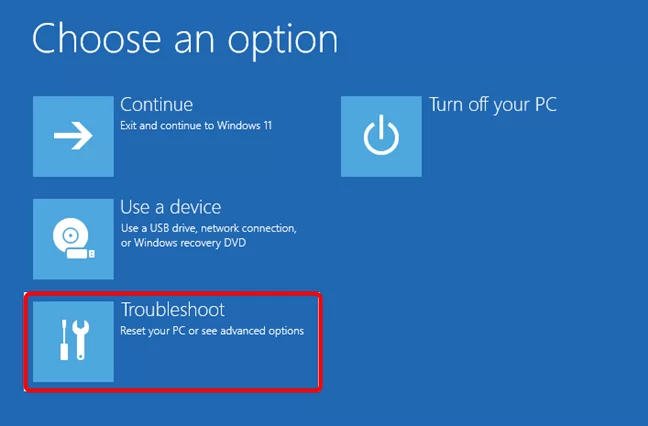
في شاشة استكشاف الأخطاء وإصلاحها، انقر أو انقر فوق خيارات متقدمة.
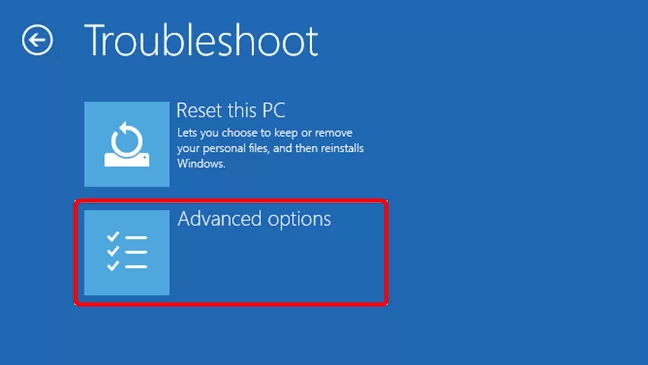
بعد ذلك، يتم تحميل شاشة الخيارات المتقدمة. وبعد ذلك، حدد إعدادات بدء التشغيل. إذا لم يكن لديك هذا الخيار على الشاشة، فاستخدم الرابط “عرض المزيد من خيارات الاسترداد” للوصول إليه. ثم، انقر أو اضغط على إعدادات بدء التشغيل.
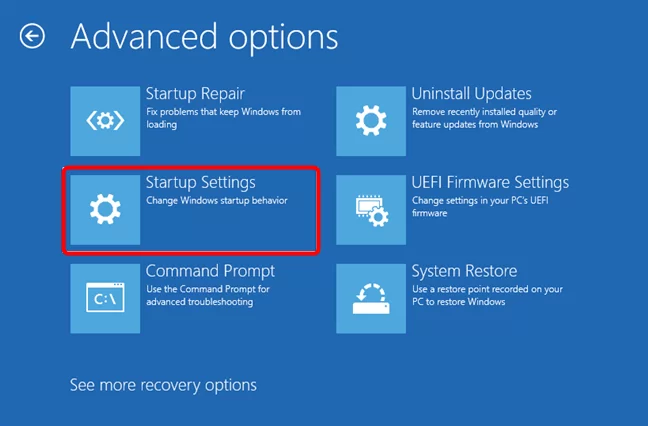
يقوم ويندوز 11 بعد ذلك بتحميل شاشة أخرى تسمى إعدادات بدء التشغيل. يُعلمك أنه بعد إعادة تشغيل جهاز الكمبيوتر ، يمكنك تغيير خيارات ويندوز واحد منهم هو أنه يمكنك تمكين الوضع الآمن. انقر أو اضغط على زر إعادة التشغيل.
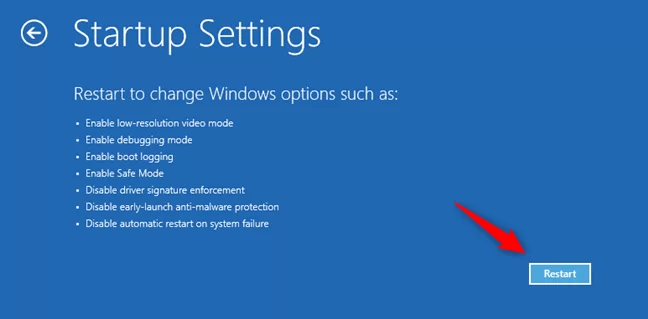
ولكن، بمجرد انتهاء ويندوز 11 من إعادة التشغيل، يمكنك تحديد إعدادات بدء التشغيل التي تريد تمكينها. للدخول وتفعيل الوضع الامن في ويندوز 11، هناك ثلاثة خيارات يمكنك الاختيار من بينها:
- اضغط 4 أو F4 على لوحة المفاتيح لبدء تشغيل ويندوز 11 في الوضع الآمن القياسي.
- كذلك، يمكنك تفعيل الوضع الامن في ويندوز 11 مع الاتصال بالشبكة من خلال الضغط على 5 أو F5 للدخول إلى الوضع الآمن وتحميل برامج تشغيل وخدمات الشبكة
- الوضع الآمن مع موجه الأوامر من خلال اضغط على 6 أو F6 للوصول إلى الوضع الآمن وتحميل موجه الأوامر تلقائياً.

بعد ذلك، يبدأ ويندوز 11 في الوضع الآمن، ويمكنك تسجيل الدخول إليه باستخدام حساب مسؤول والبدء في استكشاف الأخطاء وإصلاحها.
2. كيفية الدخول إلى الوضع الآمن لنظام التشغيل ويندوز 11 عن طريق إيقاف تشغيل الكمبيوتر بشكل طبيعي
يحتوي ويندوز 11 على مفتاح أمان مدمج يتم تشغيله عندما يفشل في البدء بشكل طبيعي. في المرة الرابعة التي يحاول فيها التمهيد بعد ثلاث محاولات فاشلة، يقوم ويندوز 11 تلقائياً بتحميل وضع الإصلاح التلقائي.
لذا، ما عليك فعله هو مقاطعة عملية التمهيد العادية لنظام التشغيل ويندوز 11 ثلاث مرات متتالية. اضغط على زر إعادة التشغيل الفعلي أو زر الطاقة على جهاز الكمبيوتر أو الجهاز الذي يعمل بنظام ويندوز 11 لإيقافه أثناء عملية بدء التشغيل. لاحظ أنه إذا قمت بالضغط على زر التشغيل، فعادة ما تحتاج إلى الاستمرار في الضغط عليه لمدة 4 ثوانٍ لفرض إيقاف التشغيل. إذا نجحت في القيام بذلك، يقوم ويندوز 11 بتحميل وضع الإصلاح التلقائي الخاص به.
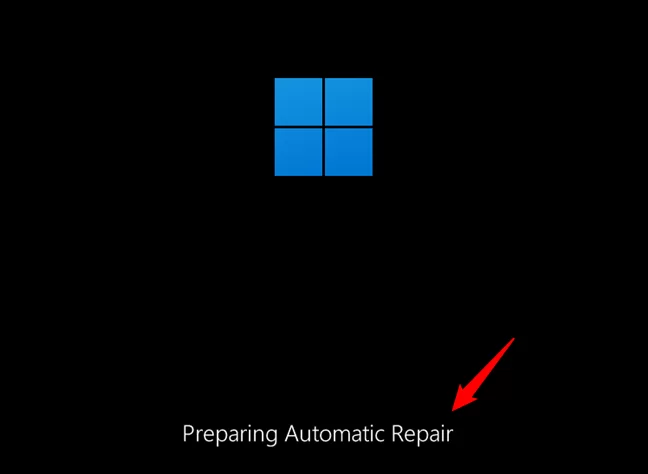
بعد ذلك، انتظر بضع لحظات حتى يقوم ويندوز 11 بتشخيص جهاز الكمبيوتر .
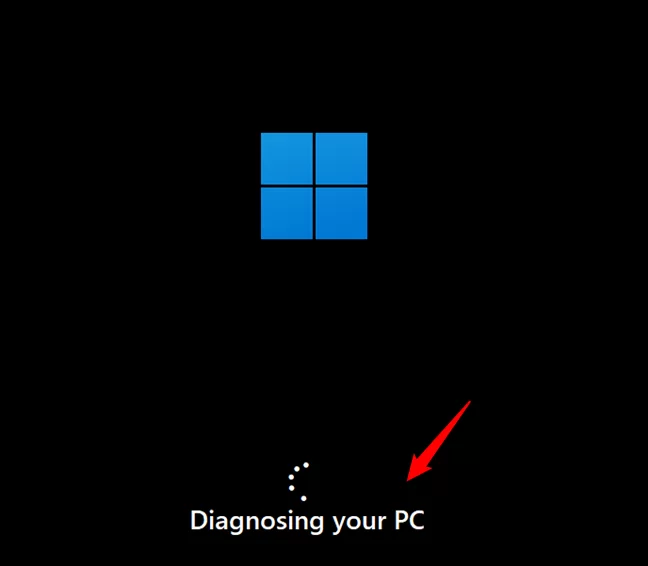
ثم يقوم بتحميل شاشة “الإصلاح التلقائي”. على ذلك، اضغط على زر “خيارات متقدمة”.
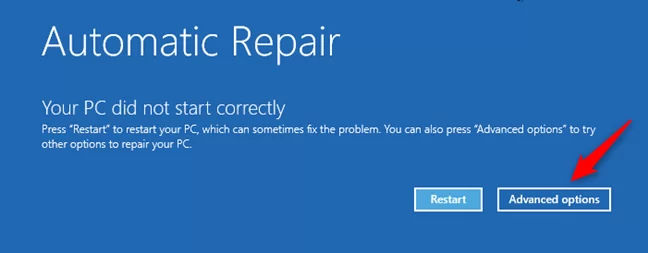
وفي شاشة “تحديد خيار”، حدد استكشاف الأخطاء وإصلاحها.
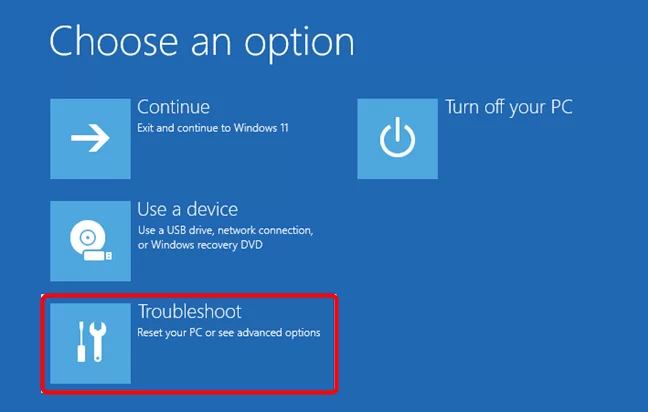
ولعد هذه الخطوة، اتبع نفس الخطوات الموضحة في الطريقة الأولى، ثم انتقل إلى “الخيارات المتقدمة ومن ثم إعدادات بدء التشغيل وبعدها إعادة التشغيل” واضغط 4 أو F4 على لوحة المفاتيح للتمهيد في الحد الأدنى من الوضع الآمن، 5 أو F5 للتمهيد في “الوضع الآمن مع الاتصال بالشبكة”، و6 أو F6 للدخول إلى “الوضع الآمن” مع موجه الأوامر.
اقرأ أيضاً: طريقة تثبيت ويندوز 11 على الأجهزة القديمة
3. كيفية بدء تشغيل ويندوز 11 في الوضع الآمن باستخدام محرك تثبيت DVD أو USB وموجه الأوامر
هناك طريقة أخرى للدخول إلى الوضع الآمن في ويندوز 11 وهي استخدام محرك أقراص USB أو قرص DVD مع إعداد ويندوز 11 استخدم الشخص الذي لديك بالفعل أو أنشئ واحداً الآن إذا استطعت. بعد ذلك، استخدمه لتشغيل جهاز الكمبيوتر ، وحدد اللغة وتخطيط لوحة المفاتيح الذي تفضله، وانقر فوق التالي أو انقر فوقه.

بعد ذلك، انقر أو انقر فوق الارتباط “إصلاح جهاز الكمبيوتر ” من الزاوية اليسرى السفلية من نافذة إعداد ويندوز.
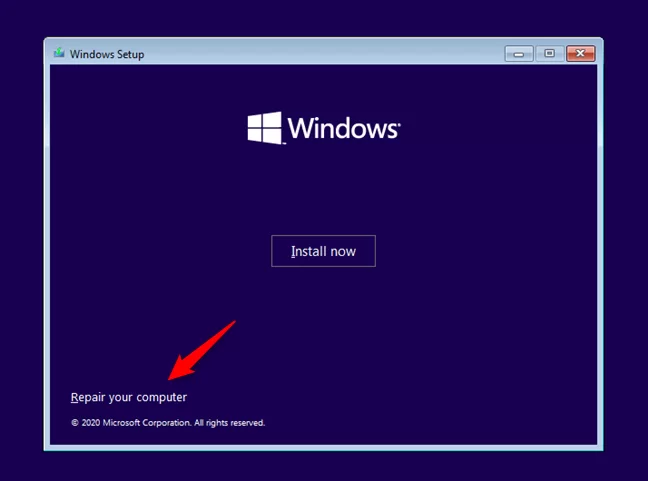
في شاشة “تحديد خيار”، حدد استكشاف الأخطاء وإصلاحها.

في شاشة “الخيارات المتقدمة”، اختر “موجه الأوامر (استخدم موجه الأوامر لاستكشاف الأخطاء وإصلاحها بشكل متقدم).”
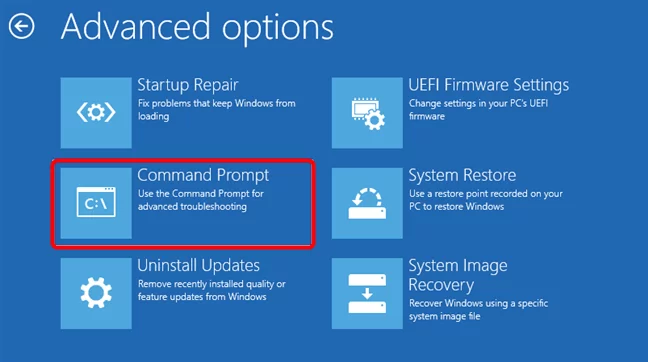
الآن يأتي الجزء الأكثر أهمية: في موجه الأوامر، قم بتشغيل الأمر: bcdedit / set {default} safeboot Min. اضغط على Enter بلوحة المفاتيح وانتظر حتى ترى الرسالة “اكتملت العملية بنجاح.”
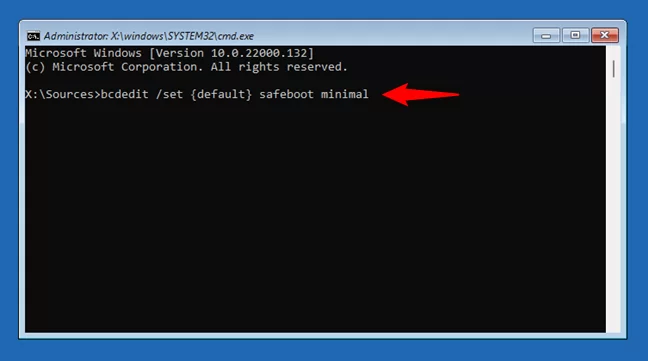
ثم أغلق موجه الأوامر وانقر أو اضغط على زر متابعة في الشاشة التالية.
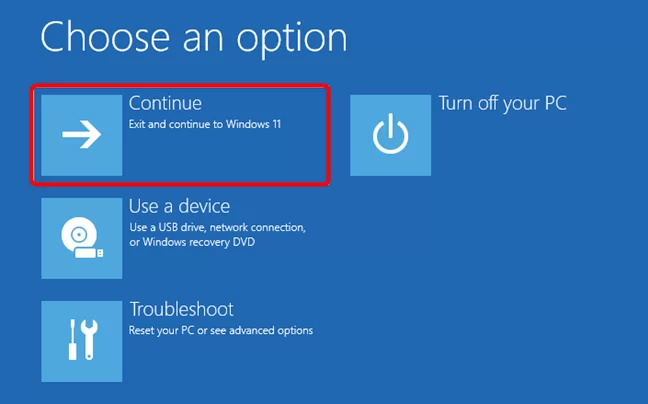
انتظر حتى تتم إعادة تشغيل جهاز الكمبيوتر أو الجهاز وشاهد كيف يدخل ويندوز 11 في الوضع الآمن.
اقرأ أيضاً: كيفية تحميل تطبيقات جوجل بلاي ستور على ويندوز 11
4. كيفية بدء تشغيل ويندوز 11 في الوضع الآمن من محرك استرداد
يمكنك أيضاً الدخول في الوضع الآمن لنظام التشغيل ويندوز 11 من محرك أقراص USB لاسترداد النظام. استخدم إما محركاً قمت بإنشائه بالفعل أو أنشئ محرك استرداد USB على كمبيوتر آخر يعمل بنظام ويندوز 11.
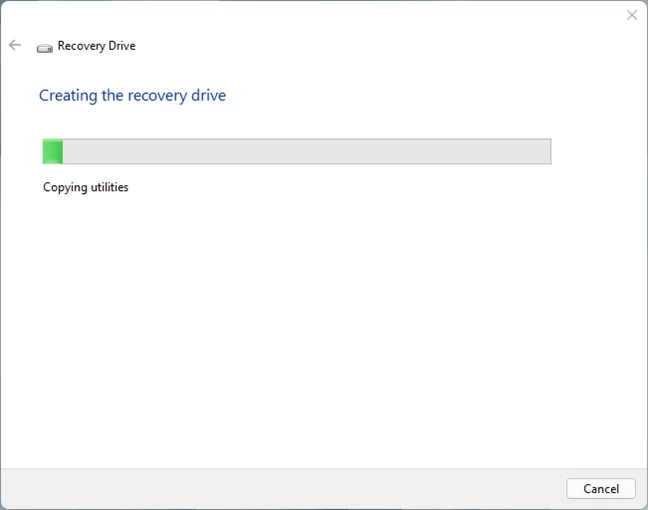
قم بتشغيل جهاز الكمبيوتر الذي يعمل بنظام ويندوز 11 من محرك استرداد USB وحدد تخطيط لوحة المفاتيح.
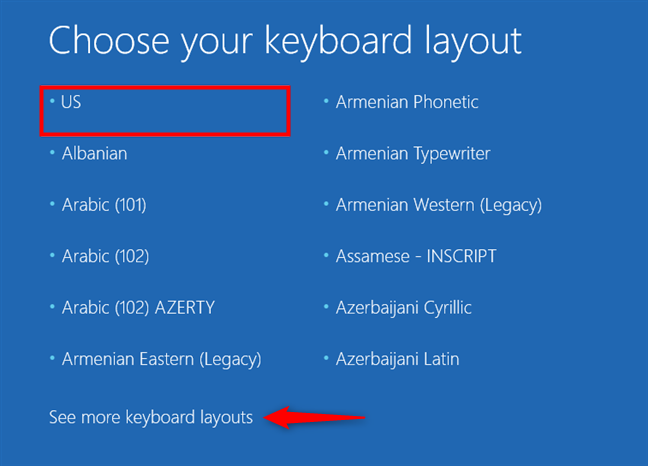
بعد ذلك، يتم تحميل شاشة “تحديد خيار” ثم انقر فوق استكشاف الأخطاء وإصلاحها.\
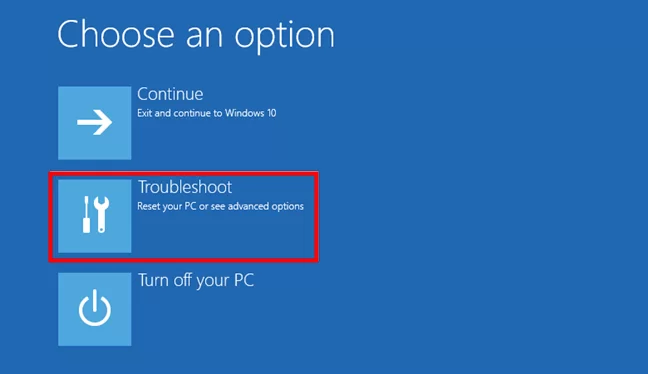
علماً ان الخطوات التالية هي نفسها التي تكلمنا عنها في الطريقة الأولى لذا عليك الانتقال إلى خيارات متقدمة ومن ثم إعدادات بدء التشغيل وبعدها إعادة التشغيل ثم الضغط على مفتاح F4للتمهيد في الحد الأدنى من الوضع الآمن، أوF5 للانتقال إلى “الوضع الآمن مع الاتصال بالشبكة”، أوF6 لبدء “الوضع الآمن مع موجه الأوامر” في ويندوز 11.
اقرأ أيضاً: أبل ميوزيك يصل أخيرًا إلى ويندوز 11 ليحل محل iTunes
5. كيفية بدء تشغيل ويندوز 11 في الوضع الآمن باستخدام تكوين النظام (msconfig.exe)
تتوفر إحدى أسهل الطرق لبدء تشغيل ويندوز 11 في الوضع الآمن عبر أداة تكوين النظام، والمعروفة أيضاً باسم msconfig.exe، افتحها علماً أن الطريقة السريعة هي البحث عن “تكوين النظام”.

في تكوين النظام، انتقل إلى علامة تبويب التمهيد وحدد “التمهيد الآمن” في قسم خيارات التمهيد. ثم اضغط على “موافق”.
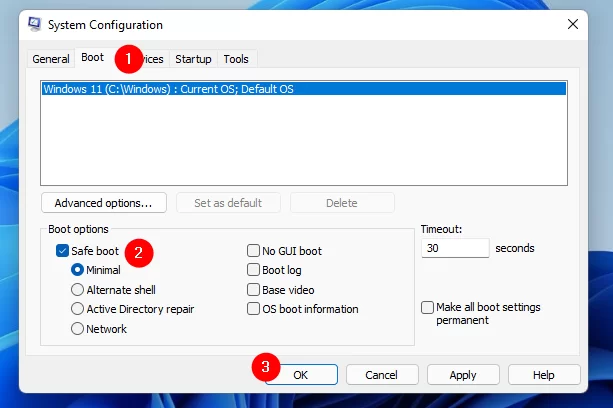
يتيح لك ويندوز 11 معرفة أنه يتعين عليك إعادة تشغيل جهاز الكمبيوتر لتطبيق التغيير. اختر “الخروج بدون إعادة التشغيل” إذا كان لا يزال لديك أشياء للقيام بها، أو أعد التشغيل إذا كنت تريد الدخول إلى الوضع الآمن لنظام التشغيل ويندوز 11 على الفور.
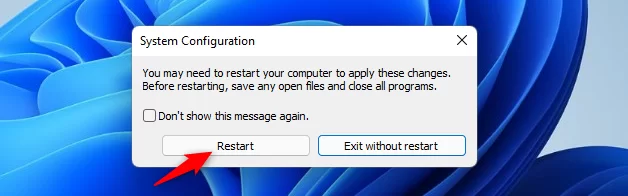
6. كيفية بدء تشغيل ويندوز 11 في الوضع الآمن بالضغط على “Shift + Restart” في قائمة ابدأ
تتوفر طريقة أخرى للدخول إلى الوضع الآمن في ويندوز 11 من قائمة ابدأ، مع الاستمرار في الضغط على مفتاح Shift على لوحة المفاتيح، انقر فوق زر ابدأ ثم زر الطاقة ثم إعادة التشغيل.
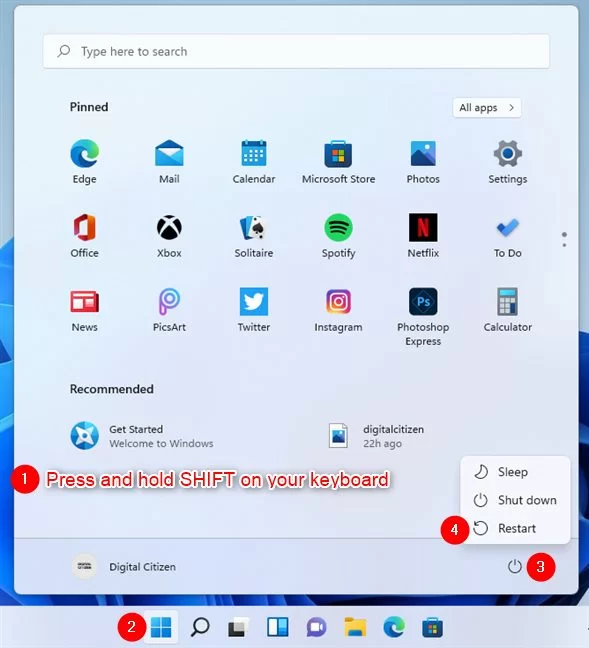
ثم يقوم ويندوز 11 بإعادة التشغيل وتحميل شاشة “تحديد خيار”، وحدد استكشاف الأخطاء وإصلاحها.
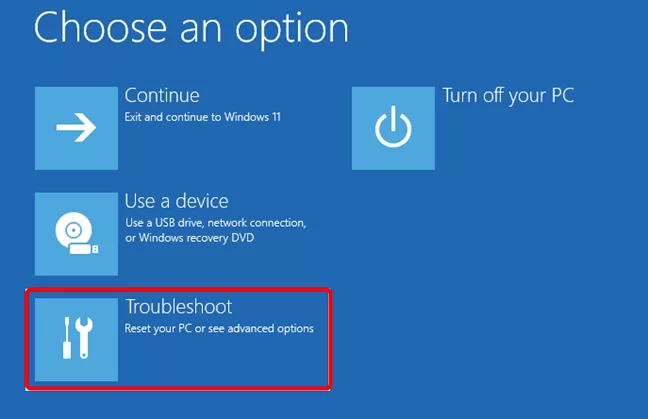
بعد ذلك، قم بنفس الخطوات كما في الطريقة الأولى حيث يمكنك الانتقال إلى الخيارات المتقدمة ثم إعدادات بدء التشغيل ثم إعادة التشغيل، واضغط 4Fإلى لوحة المفاتيح للبدء في الوضع الآمن، أو F5 للتمهيد في الوضع الآمن مع الاتصال بالشبكة، أو F6 للانتقال إلى الآمن الوضع مع موجه الأوامر.
7. كيفية الدخول إلى الوضع الآمن لنظام التشغيل ويندوز 11 من تطبيق الإعدادات (الاسترداد ثم بدء التشغيل المتقدم)
إذا كان بإمكانك تسجيل الدخول إلى ويندوز 11، فيمكنك التمهيد في الوضع الآمن من تطبيق الإعدادات. افتح الإعدادات (من خلال الضغط على ويندوز+ زر I) وفي صفحة النظام، ثم اضغط على الاسترداد.
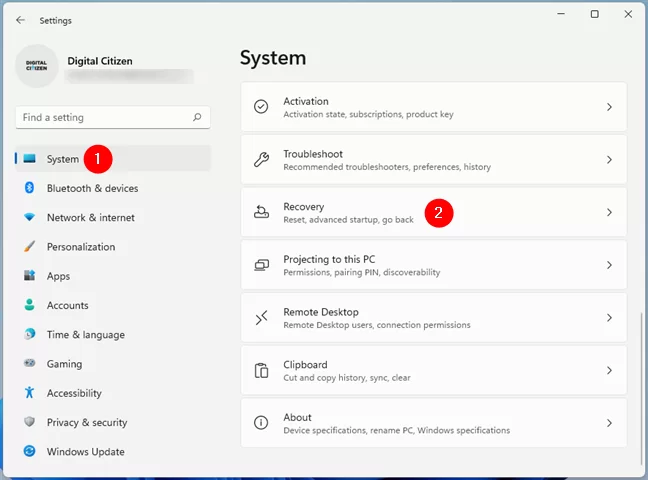
في صفحة الاسترداد وفي قسم خيارات الاسترداد، ثم انقر أو اضغط على زر إعادة التشغيل الآن بجوار بدء التشغيل المتقدم.
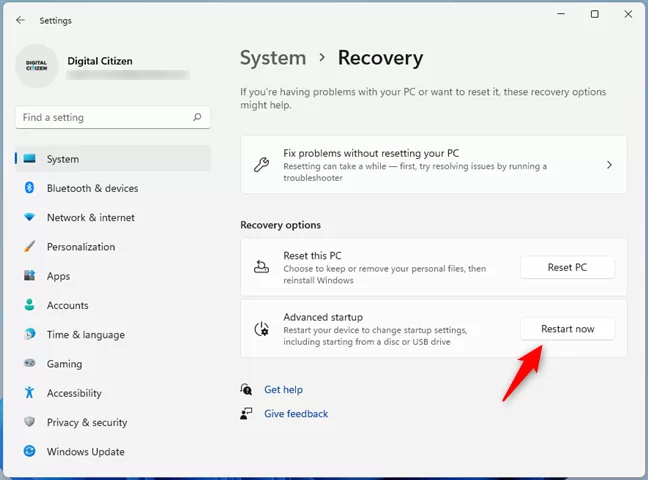
بعد ذلك، يخبرك ويندوز 11 أنه يحتاج إلى إعادة تشغيل جهازك. احفظ عملك وانقر أو اضغط على إعادة التشغيل الآن عند الانتهاء.
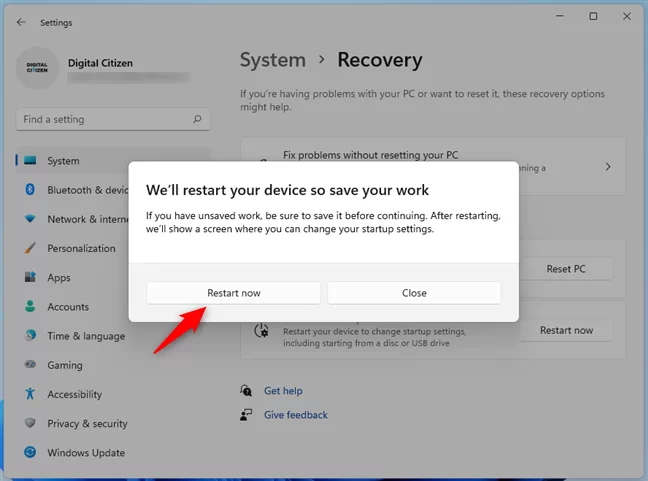
بعد إعادة تشغيل ويندوز 11، حدد استكشاف الأخطاء وإصلاحها على شاشة “تحديد خيار”.
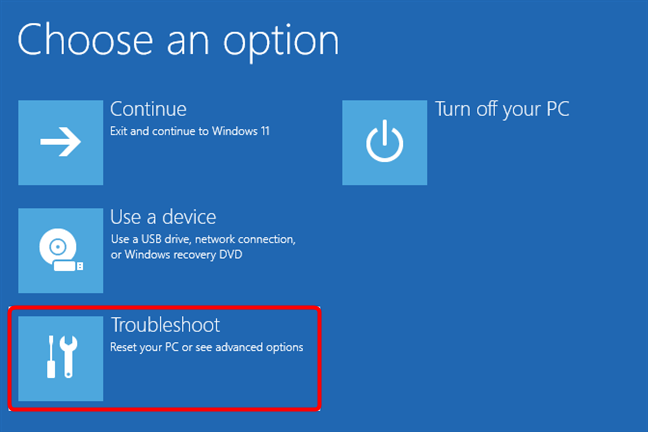
بعد ذلك، اتبع نفس الخطوات من الطريقة الأولى.
8. كيفية بدء تشغيل ويندوز 11 في الوضع الآمن باستخدام أمر إيقاف التشغيل في CMD
يوفر موجه الأوامر أيضاً طريقة بديلة لبدء تشغيل ويندوز 11 في الوضع الآمن، ثم افتح وقم بتنفيذ هذا الأمر: shutdown.exe / r / o.
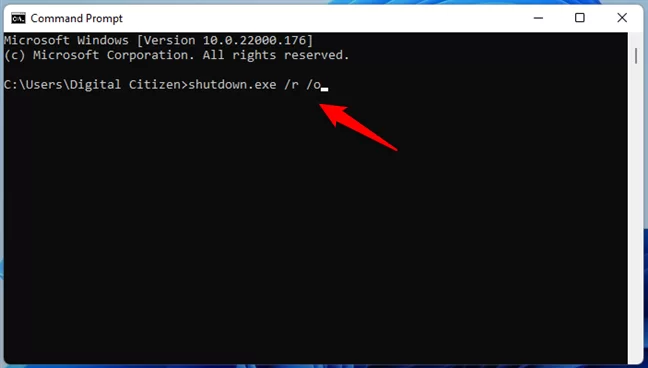
وبعد ذلك، يعمل هذا الأمر على إعادة تشغيل ويندوز 11 وتحميل بيئة الاسترداد الخاصة به. بعد تشغيله، حيث يخبرك ويندوز 11 أنه سيتم إغلاقه في أقل من دقيقة.
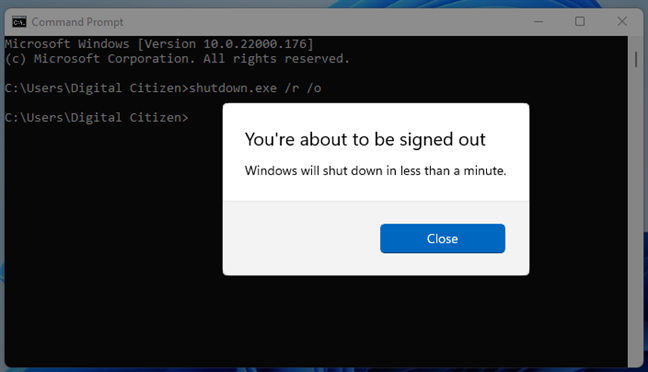
ولكن، بمجرد إعادة تشغيل جهاز الكمبيوتر ، حيث يقوم ويندوز 11 بتحميل نفس شاشة “تحديد خيار” التي رأيناها أيضاً في الطرق السابقة. اختر استكشاف الأخطاء وإصلاحها واتبع الخطوات الموضحة في الطريقة الأولى.