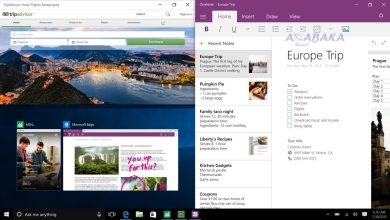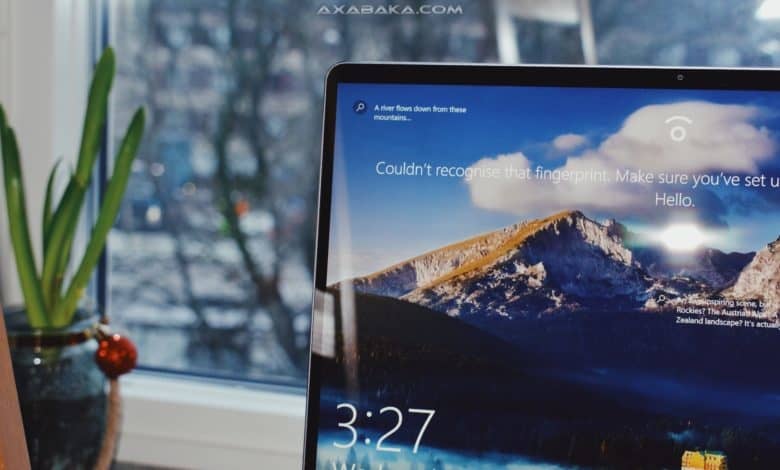
إليك كيفية تسجيل الشاشة فيديو على ويندوز 10 لكل ما يحدث على جهاز الكمبيوتر الشخصي دون برامج خارجية، فقط باستخدام Xbox Game Bar المدمج في نظام التشغيل.
إذا كنت تبحث عن طريقة لتسجيل الشاشة فيديو على ويندوز 10، فربما لا تحتاج إلى تثبيت أي برنامج تابع لجهة خارجية. يتضمن ويندوز 10 أداة، Xbox Game Bar ، للاعبين، والتي تتيح لك التقاط فيديو لما يتم عرضه على الشاشة.
يمكن للأداة المساعدة نظريًا تسجيل ألعاب الفيديو فقط، ولكن من الممكن تمامًا تحويل استخدامها لجعلها تقوم بتسجيل الشاشة فيديو على ويندوز 10مع استثناءات قليلة.

Xbox Game Bar غير قادر على تسجيل Windows 10 File Explorer أو سطح المكتب. بالنسبة لجميع التطبيقات الأخرى، ما عليك سوى جعله يعتقد أنها ألعاب. إليك الطريقة:
كيفية تسجيل الشاشة فيديو على ويندوز 10
يحتوي Windows 10 و Windows 11 على شريط ألعاب أو XBox Game Bar/ Windows 10 Game Bar وهي أداة مصممة لمساعدة اللاعبين على التقاط الفيديو، وبث أسلوب اللعب عبر الإنترنت، والتقاط لقطات الشاشة، والوصول بسرعة إلى تطبيق Xbox.
يمكن استخدام هاته الأداة من أجل تسجيل الشاشة فيديو على ويندوز بكل سهولة من خلال الخطوات التالية:
- تنشيط شريط اللعبة
- انقر فوق قائمة ابدأ للانتقال إلى إعدادات ويندوز.
- ادخل إلى قائمة الألعاب وتحقق من أن شريط اللعبة في الوضع المنشط.
- تكوين إعدادات شريط اللعبة
- في القائمة الجانبية، انتقل الآن إلى علامة التبويب المخصصة لالتقاط الصور. يتم حفظ جميع لقطات الفيديو التي تم إجراؤها باستخدام شريط اللعبة افتراضيًا في الدليل:
C: \ Users \ YourPC \ مقاطع الفيديو \ اللقطات - ثم قم بالتمرير خلال إعدادات شريط اللعبة وتخصيص تفضيلاتك. ستتمكن من اختيار تسجيل البيانات الصوتية، أو تحديد معدل إطار الفيديو الذي تم التقاطه، أو اختيار جودة الالتقاط العالية أو التقاط مؤشر الماوس في التسجيلات، أم لا.
- في القائمة الجانبية، انتقل الآن إلى علامة التبويب المخصصة لالتقاط الصور. يتم حفظ جميع لقطات الفيديو التي تم إجراؤها باستخدام شريط اللعبة افتراضيًا في الدليل:
- ابدأ التسجيل
- افتح التطبيق (أو اللعبة) الذي تريد تسجيل لقطة فيديو منه وتنشيط شريط اللعبة باستخدام اختصار لوحة مفاتيح Windows + G.
- سيتم عرض شريط اللعبة ويحتوي على عدة أجزاء: الالتقاط والصوت والأداء بالإضافة إلى شريط مركزي يسمح لك بإظهار أو إخفاء كل عنصر. يمكنك إدارة جميع المعلمات التقنية لالتقاط الفيديو من هذه القوائم.
- ثم انقر فوق زر التسجيل لبدء التقاط الفيديو، ثم انقر فوق نافذة البرنامج الذي تريد التقاط الفيديو منه.
- ستظهر نافذة تحكم صغيرة على الجانب وستسمح لك بإيقاف تسجيل الفيديو عند الانتهاء مما تريد تسجيله.
بدائل خارجية لتسجيل الشاشة فيديو على ويندوز 10:
في حالة فشل هذه الطريقةو هناك بدائل و برامج خارجية مجانية ستفي بالغرض و بدون أي تتبيث، أشهرها خدمة HitPaw Online Screen Recorder مسجل الشاشة على الإنترنت بامتياز.
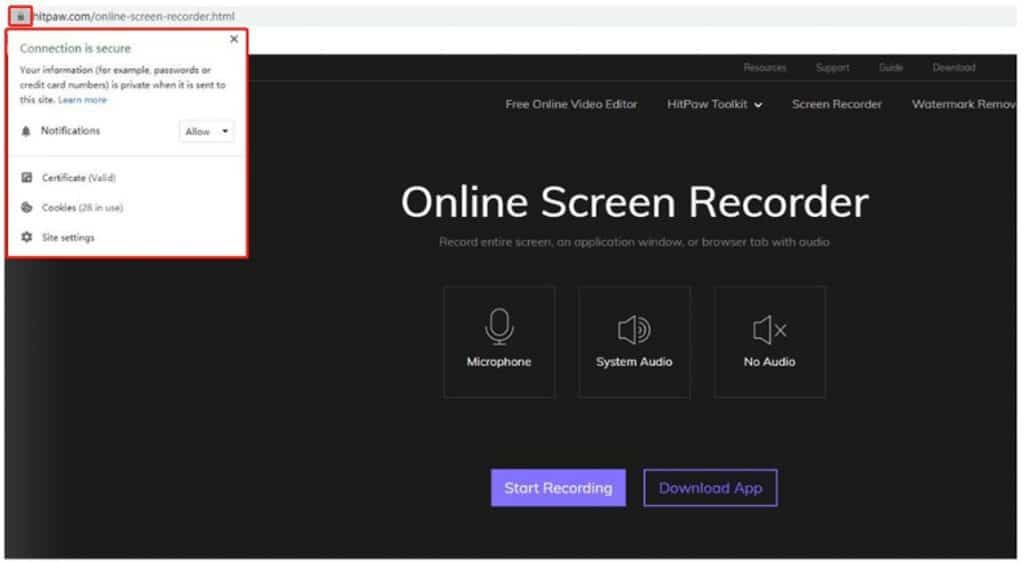
كيفية تسجيل الشاشة:
- حدد وضع التسجيل، ثم انقر فوق زر بدء التسجيل.
- في المطالبة المنبثقة، اسمح لموقع الويب هذا بالوصول إلى الميكروفون وكذلك المتصفح لتسجيل الشاشة.
- حدد النافذة المراد تسجيلها.
- إنهاء تسجيل الشاشة، يمكنك اختيار تنزيل الفيديو أو تحرير الفيديو.
ملاحظة
يتم حفظ ملف الفيديو الذي تم إنشاؤه بتنسيق MP4 تلقائيًا في الملف المذكور أعلاه. يمكنك الوصول إليه بسرعة عن طريق عرض شريط اللعبة مرة أخرى باستخدام اختصار Windows + G، ثم النقر فوق قائمة إظهار كافة اللقطات في جزء الالتقاط.
ثم يتم عرض معرض مع جميع اللقطات التي تم التقاطها. يمكنك عرض كل ملف مباشرةً، أو الانتقال إلى الدليل الذي تم تخزينه فيه عن طريق النقر فوق “فتح الموقع” عند تحديد ملف، أو بالنقر مباشرةً على أيقونة المجلد.