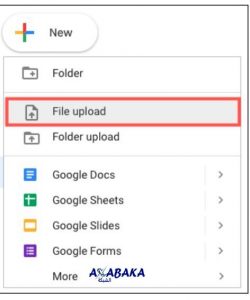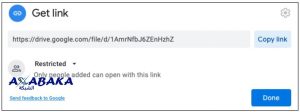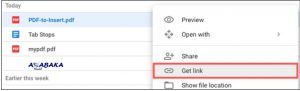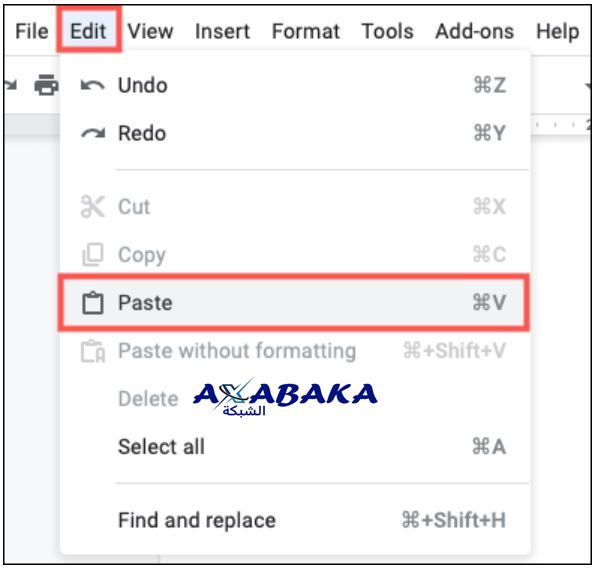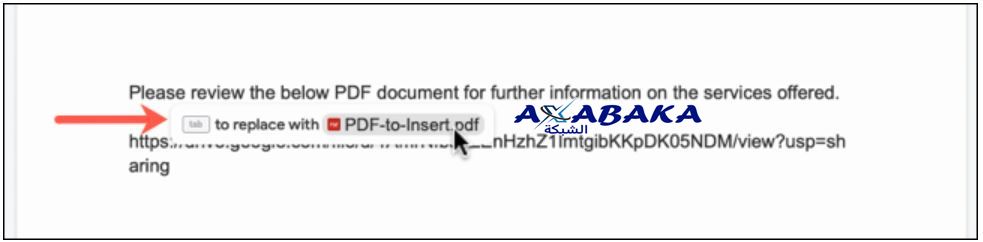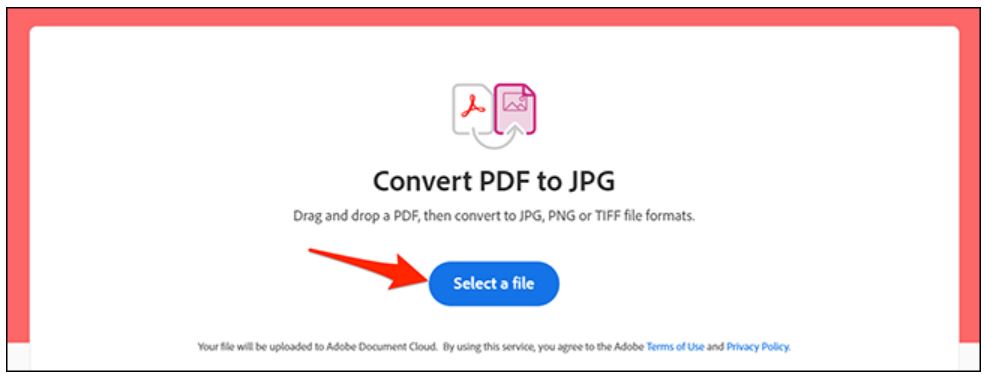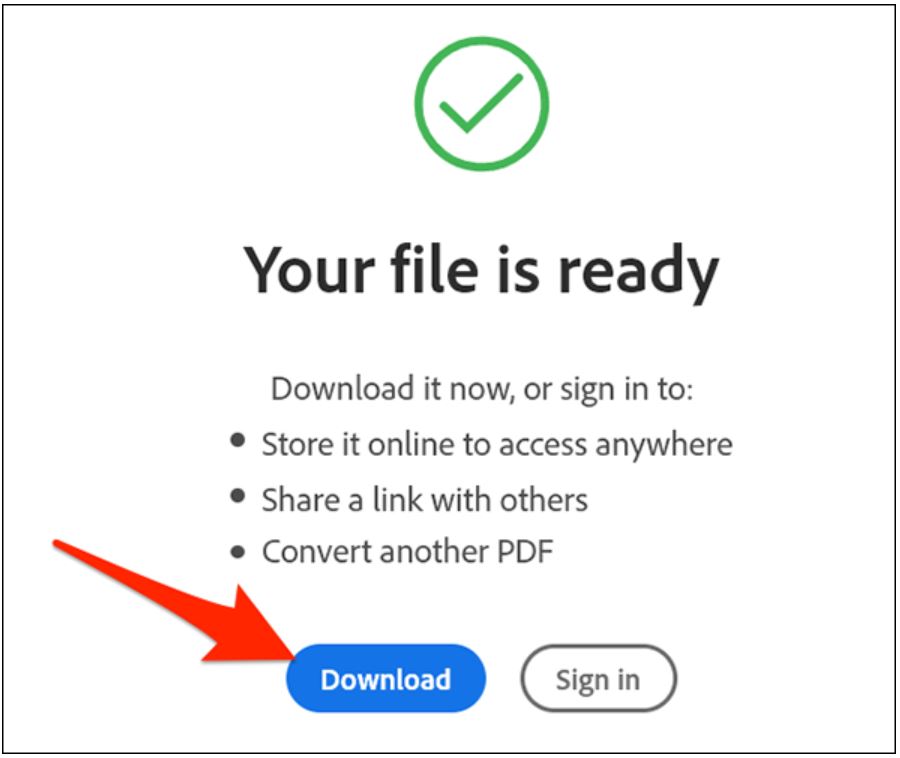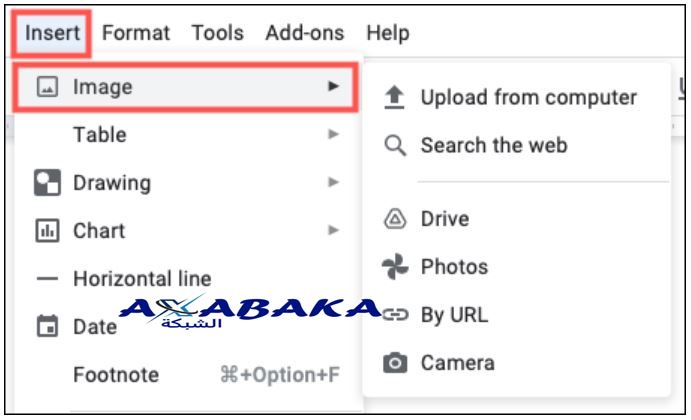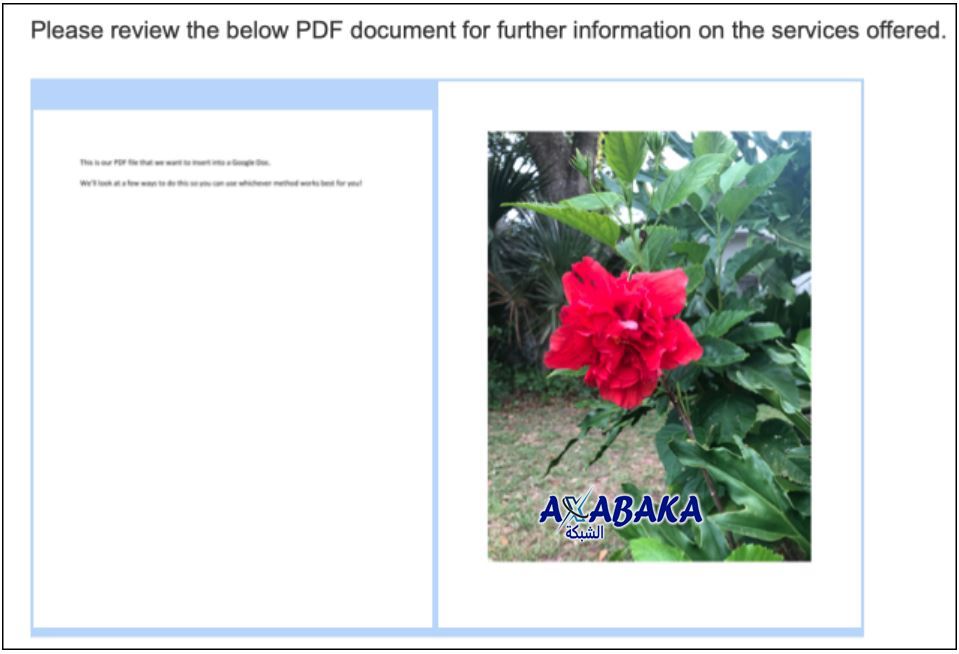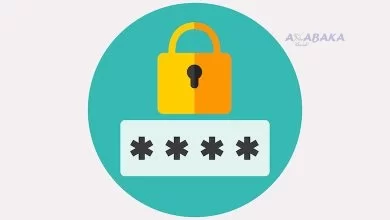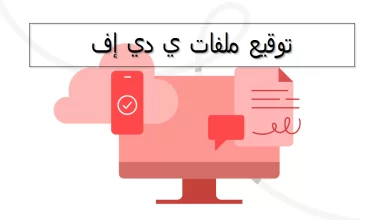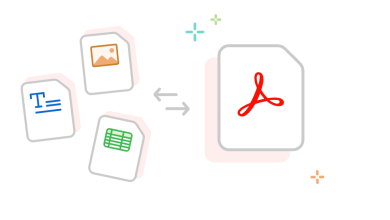هل تقوم بإنشاء مستند Google ولديك ملف PDF تريد تضمينه؟ على الرغم من عدم وجود طريقة مباشرة لإدراج ملف PDF في محرر مستندات Google، فلدينا حلان يمكنك تجربتهما لإدراج ملف PDF في محرر مستندات Google.
لقد تبين أن محرر مستندات Google هو بديل جيد لبرامج مايكروسوفت وانتقل العديد من المكاتب والأفراد في جميع أنحاء العالم إلى هذا التنسيق الجديد. في كثير من الأحيان أثناء العمل في مشاريع المدرسة أو تقديم المستندات المتعلقة بالعمل، يحتاج الأفراد إلى إضافة المستندات الداعمة – الموجودة في ملف PDF – في نفس الملف. لدى Google خياران يساعدانك في إدراج ملف PDF في محرر مستندات Google.
في محرر مستندات Google، يمكنك فقط إدراج الرابط. سيتعين على الفرد، الذي تتم مشاركة المستندات معه، تحريك المؤشر وتحريكه فوق الرابط المرفق والنقر فوقه لعرضه. سيتمكن الشخص أيضًا من رؤية الصورة بتنسيق صغير بمجرد تحريك الماوس فوق الرابط. العيب الوحيد في هذه العملية هو أنك لا ترى ملف PDF في تنسيق عرض الصورة.
كما يمكنك إضافة ملف PDF على شكل صور على محرر مستندات جوجل. دعونا نرى كيف يمكن القيام بإدراج ملف PDF في محرر مستندات Google في بضع خطوات.
طرق إدراج ملف PDF في محرر مستندات Google
تعتمد الطريقة المناسبة لإدراج ملف PDF في محرر مستندات Google على الطريقة التي تريد أن يظهر بها ملف PDF في محرر مستندات Google. يمكنك إضافة ملف PDF إلى Google Drive وتضمين رابط إليه في المستند ، مع رمز صغير اختياري. بدلاً من ذلك، يمكنك عرض ملف PDF في المستند كصورة.
إدراج ملف PDF كرابط في محرر مستندات Google
عن طريق تحميل ملف PDF إلى Google Drive، يمكنك الحصول على رابط إليه و إدراج ملف PDF في محرر مستندات Google بسهولة. الجزء الجميل في هذا الخيار هو أنه يمكنك عرض الرابط أو الأيقونة التي تسمح لك بالحفاظ على المستند بشكل لطيف وأنيق.
إدراج ملف PDF إلى Google Drive والحصول على رابط:
إذا لم تكن معتادًا على إضافة المستندات إلى Google Drive، فهذا سهل بما فيه الكفاية.
- قم بزيارة Google Drive وقم بتسجيل الدخول. ثم، انقر فوق الزر “جديد” في الجزء العلوي الأيمن واختر “تحميل ملف”.
- تحميل ملف في قائمة جوجل درايف
- تصفح للوصول إلى ملفك وحدده وانقر على “تحميل”. عندما ترى ملفك يظهر في My Drive أو Recent، انقر بزر الماوس الأيمن واختر “Get Link”.
- الحصول على رابط في القائمة المختصرة
- انقر فوق “نسخ الرابط” لوضع الرابط في الحافظة الخاصة بك وانقر فوق “تم” لإغلاق النافذة.
- الصق الرابط
نصيحة: بناءً على من تتوقع أن يقرأ المستند ، قد ترغب في تعديل من يمكنه فتح الرابط .
إضافة رابط إدراج ملف PDF في محرر مستندات Google
- بعد ذلك، توجه إلى المستند في محرر مستندات Google لإدراج الرابط.
- أدخل الرابط في محرر مستندات Google
- انتقل إلى المكان الموجود في مستند Google حيث تريد الارتباط بملف PDF . انتقل إلى تحرير> لصق في القائمة أو انقر بزر الماوس الأيمن واختر “لصق”.
- اختر تحرير، لصق لإدراج الارتباط
- عندما يظهر الرابط في المستند ، سترى خيارًا لاستبداله برمز يعرض اسم PDF. لاستخدام الرمز، اضغط على مفتاح Tab أو حدد الرمز في النافذة المنبثقة الصغيرة.
- نافذة منبثقة للرمز في محرر مستندات Google
- يمنحك استخدام هذا الخيار طريقة سريعة وسهلة للوصول إلى ملف PDF. إما أن تنقر أو ببساطة تحوم المؤشر فوق الأيقونة لعرض الشريحة. بعد ذلك، انقر فوق الرابط في الشريحة لفتح ملف PDF في علامة تبويب متصفح جديدة.
إدراج ملف PDF كصورة في محرر مستندات Google
قد تحتاج لاعتماد تنسيق الصور لإدراج ملف PDF في محرر مستندات Google بدلاً من تضمين ارتباط إليه فقط. نظرًا لأنه لا يمكنك إدراج ملف PDF في مستند Google بنقرة زر واحدة، فستحتاج إلى تحويل ملف PDF إلى صورة أولا وإدراج الصورة بدلاً من ذلك.
قم بتحويل ملف PDF إلى صورة
هناك العديد من الطرق لتحويل ملف PDF إلى صورة. إذا كنت تستخدم جهاز كمبيوتر يعمل بنظام Windows، فيمكنك اتباع الإرشادات الخاصة بنا لتحويل PDF إلى JPG على ويندوز.
تحويل ملف PDF إلى صورة على ويندوز باستخدام Adobe’s Online PDF
تقدم Adobe أداة عبر الإنترنت يمكنك استخدامها لتحويل ملفات PDF إلى JPG. استخدم هذه الطريقة إذا كنت تريد تحويل كل صفحات ملف PDF إلى ملفات JPG.
- للبدء، أولاً، افتح متصفح ويب على جهاز الكمبيوتر . بعد ذلك، قم من Adobe عبر الإنترنت.
- انقر فوق “تحديد ملف” في صفحة الويب الخاصة بتحويل ملفات PDF عبر الإنترنت الخاصة بـ Adobe إلى JPG.
- سيتم فتح نافذة مستكشف الملفات. هنا، انتقل إلى المجلد حيث يوجد ملف PDF . انقر نقرًا مزدوجًا فوق الملف لتحميله إلى أداة Adobe للتحويل.
- في موقع Adobe، في قسم “تحويل PDF إلى JPG”، انقر على القائمة المنسدلة “تحويل إلى” وحدد “JPG”. ثم، في الجزء السفلي من هذا القسم، انقر فوق “تحويل إلى JPG”. سيبدأ Adobe في تحويل ملفك.
تحويل ملف PDF إلى صورة على ماك باستخدام CloudConvert
يمكن لمستخدمي Mac الاطلاع على دليلنا لتحويل PDF إلى JPG على نظام Mac. على أي منصة، يمكنك استخدام محول عبر الإنترنت، مثل CloudConvert، والذي سنعرضه أدناه.
- قم بزيارة إلى JPG أو PDF إلى PNG حسب تفضيلاتك.
- انقر فوق “تحديد ملف” لاختيار موقع الملف وتحميله. يمكنك إكمال أي من خيارات العرض والارتفاع وكثافة البيكسل كما تريد.
- حدد ملف وخيارات على CloudConvert
- بعد تحميل الملف ، انقر فوق “زر التحويل في CloudConvert”
- عند اكتمال العملية، انقر فوق “تنزيل” للحصول على ملفك.
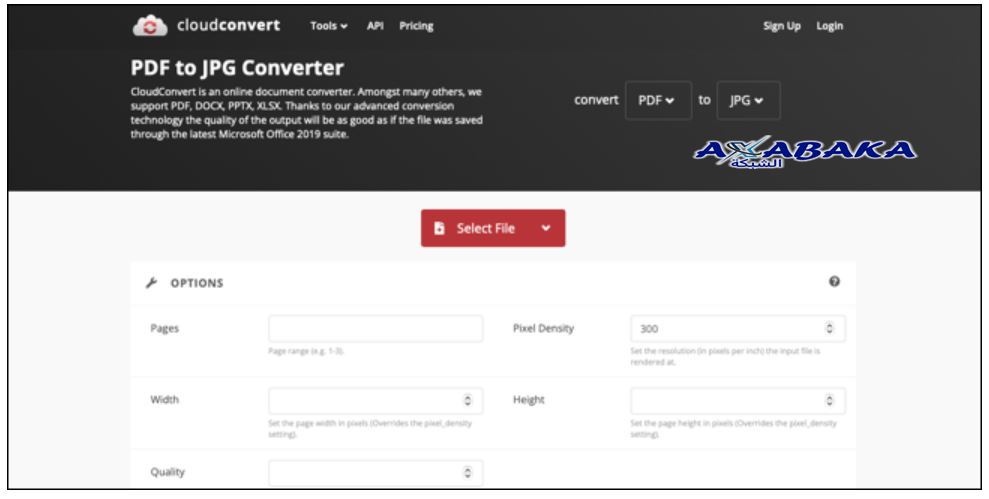
سيكون هذا ملف ZIP مع كل صفحة من صفحات PDF الخاصة بك كصورة منفصلة. تأكد من فك ضغط الملف الذي تم تنزيله للحصول على صور JPG أو PNG بحيث يمكنك من خلالها إدراج ملف PDF في محرر مستندات Google.
باستخدام CloudConvert، يمكنك تحويل ما يصل إلى 25 ملفًا يوميًا مجانًا وبدون تسجيل. إذا كان لديك أكثر من 25 ملف PDF للتحويل، فتحقق من حزم CloudConvert وخطط الاشتراك.
إدراج الصورة في محرر مستندات Google
بمجرد تحويل ملف PDF إلى صورة، يمكنك ببساطة إدراج ملف PDF في محرر مستندات Google على شكل أي صورة أخرى. مرة أخرى، إذا كنت تريد تضمين ملف PDF بأكمله، فستحتاج إلى إدراج كل صورة مقابلة لكل صفحة.
تحذير: ضع المؤشر في المستند حيث تريد الصورة. ثم حدد إدراج> صورة واختر “تحميل من الكمبيوتر” أو “محرك الأقراص” حسب المكان الذي حفظت فيه الصور.
- انقر فوق إدراج صورة في محرر مستندات Google
- حدد الصور وستظهر في المستند ، واحدة تلو الأخرى.
- يمكنك بعد ذلك تغيير حجم الصور أو تعديلها أو تنسيقها أو قفلها في مكانها. يمكنك أيضًا ضبط الصور مع النص المحيط حسب الحاجة.
قد يستغرق إدخال ملف PDF في مستند Google بضع دقائق، ولكنه يستحق الوقت إذا كان ملف PDF هذا مفيدًا، أو حتى مطلوبًا، لك ولقرائك.
كانت هذه أهم طرق إدراج ملف PDF في محرر مستندات Google بسهولة دون الحاجة لتطبيقات طرف ثالث أو الاشتراك في مواقع أو منصات للقيام بذلك!