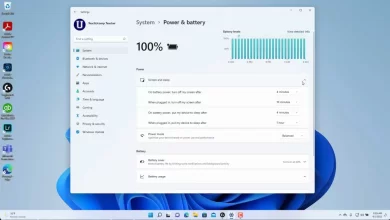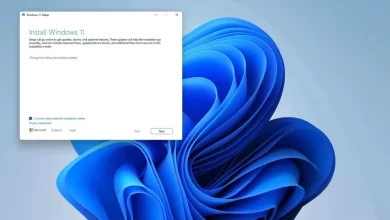إن ترقية جهاز الكمبيوتر إلى أحدث إصدار من ويندوز هي بالفعل الخطوة الصحيحة لمواكبة أحدث التطورات والأمان، ولكن على عكس الإصدارات السابقة من ويندوز، يعد ويندوز 11 نظاما “مغروراً” بعض الشيء.
لقد تمكنا من تثبيت ويندوز 10 على أجهزة الكمبيوتر التي بالكاد تستطيع تشغيله. ومع ذلك، رفض ويندوز 11 حرفياً التثبيت على جهاز الكمبيوتر من الجيل السابع Core i7. بقدر ما تقول “ألست جيداً بما يكفي بالنسبة لك بعد الآن ؟!” في اللحظة، كان حل المشكلة بسيطاً مثل تشغيل بعض الميزات.
وسنشارك في هذا المقال جميع الطرق التي تم استخدامها والتي نجحت في تثبيت ويندوز 11 على الأجهزة القديمة.
لذلك، حيث ستعمل هذه الطرق إذا كان لديك جهاز كمبيوتر جديد نسبيا لكن تم رفضه بواسطة ويندوز 11 أو إذا كنت تريد فرض تثبيت ويندوز 11 على جهاز كمبيوتر قديم بالفعل لمجرد التحقق من تلك الميزات الجديدة المثيرة. كن مطمئناً، لقد اخترت فقط الطرق التي لن يكون لها أي تأثير ضار على جهاز الكمبيوتر ، مثل فقدان البيانات.
اقرأ أيضاً: أفضل 10 مواقع للتدريب على سرعة الكتابة على الكيبورد
متطلبات نظام ويندوز 11
يجب أن يكون جهازك يعمل بنظام التشغيل ويندوز 10 (إصدار 2004 أو أحدث) للترقية. تحقق من التحديثات: الإعدادات> التحديث والأمان.
الحد الأدنى لمتطلبات جهاز كمبيوتر لتثبيت نظام التشغيل ويندوز 11:
| المعالج | 1 جيجاهرتز (GHz) أو أسرع من نواتين أو أكثر على معالج 64 بت |
| ذاكرة الوصول العشوائي | 4 جيجابايت (GB). |
| التخزين | تخزين بسعة 64 جيجابايت أو أكثر. |
| برنامج النظام الثابت | UEFI، قادر على التمهيد الآمن. |
| TPM | الوحدة النمطية للنظام الأساسي الموثوق به (TPM) إصدار 2.0. |
| بطاقة الرسومات | متوافق مع DirectX 12 أو إصدار أحدث مع برنامج التشغيل WDDM 2.0. |
| الشاشة | شاشة عالية الدقة (720 بكسل) أكبر من 9 بوصات قطريًا و8 بت لكل قناة لون. |
فهم قيود الكمبيوتر غير المدعومة لتثبيت ويندوز 11 على الأجهزة القديمة
على الرغم من أن ويندوز 11 يمكن أن يعمل على معظم أجهزة الكمبيوتر غير المدعومة، فإن هذا لا يعني أنه سيعمل بشكل مثالي. اعتماداً على جهاز الكمبيوتر، قد لا تعمل بعض الميزات بشكل صحيح، أو قد يتلف ويندوز أو يعطل. فلا توصي مايكروسوفت أيضاً بتثبيت ويندوز 11 على الأجهزة غير المدعومة، وليس هناك ما يضمن أن هذه الأجهزة ستتلقى جميع التحديثات المستقبلية.
لذا ضع في اعتبارك هذه العواقب قبل تثبيت ويندوز 11 على جهاز الكمبيوتر غير المدعوم، حيث لن يتحمل أي شخص المسؤولية عن أي ضرر يلحق ببياناتك أو جهازك.
ومن التجارب السابقة، كان ويندوز 11 يعمل بشكل جيد على جميع أجهزة الكمبيوتر خلال الأسابيع القليلة التي تم استخدمتها فيه. ولذلك، حاول ألا أحتفظ بأي بيانات مهمة على الأجهزة غير المدعومة لأنها ليست ثقة من حيث الأمن والاستقرار.
اقرأ أيضاً: تحميل لايت موشن Alight Motion 2023 لـ أندرويد
قم بتمكين TPM 2.0 وبوت الأمن
قبل أن أخبرك بالحلول لتثبيت ويندوز 11 على الأجهزة غير المدعومة، من الجيد التأكد من أن جهاز الكمبيوتر غير مدعوم. العديد من أجهزة الكمبيوتر الأحدث التي ترى خطأً غير مدعوم ترجع عادةً إلى عدم وجود TPM 2.0 ودعم بوت الأمن.
في معظم الحالات، تتوفر هاتان الميزتان على جهاز الكمبيوتر ولكن يتم تعطيلهما افتراضياً، ولذلك كل ما عليك فعله هو تمكينها ثم محاولة تثبيت ويندوز 11.
لسوء الحظ، لا يمكنني تقديم إرشادات دقيقة لتمكين كلا الخيارين حيث يتم تمكينهما في بيوس، والذي يختلف من مصنع لآخر. ومع ذلك، ما زلت أقدم التعليمات التي يجب أن تعمل مع معظم أجهزة الكمبيوتر.
أولاً، تحتاج إلى الوصول إلى البيوس، والذي يمكنك القيام بذلك عن طريق الضغط بشكل متكرر على المفتاح F10 أو F2 أو F12 أو F1 أو DEL أثناء بدء تشغيل الكمبيوتر. يعتمد المفتاح الذي تريد الضغط عليه على الشركة المصنعة لجهاز الكمبيوتر. على سبيل المثال، تستخدم أجهزة الكمبيوتر الشخصية من HP المفتاح F12.
بمجرد الدخول، ستجد كل من TPM 2.0 وبوت الامن ضمن قائمة الأمان. في بعض أجهزة الكمبيوتر، قد يكون خيار التمهيد الآمن ضمن قائمة التمهيد، وتأكد من تحديد “حفظ التغييرات والخروج” عند إغلاق البيوس لتطبيق التغييرات.
اقرأ أيضاً: تسريع ويندوز 11 وأفضل اعدادات ويندوز 11 للقضاء على بطء الجهاز
قم بتنزيل ملف ويندوز 11 إيزو لتثبيت ويندوز 11 على الأجهزة القديمة
تحتاج الطرق التالية إلى ملف ويندوز 11 ايزو للعمل، فإذا لم تكن قد حاولت تثبيت ويندوز 11 حتى الآن أو أنشأت محرك أقراص قابل للتمهيد باستخدام أداة إنشاء وسائط ويندوز 11 بدلاً من استخدام ايزو، فأنت بحاجة إلى تنزيل ويندوز 11 ايزو لاتباع الطرق التالية:
يمكنك بسهولة تنزيل ملف ويندوز 11 ايزو من موقع مايكروسوفت على الويب، فما عليك سوى التمرير لأسفل والنقر فوق تنزيل ضمن قسم تنزيل صورة قرص ويندوز 11 ايزو ستحتاج إلى تحديد لغة زيندوز الخاصة بك بعد ذلك للحصول على الرابط لتنزيلها.
اقرأ أيضاً: افضل واسرع نسخة ويندوز 11 والفرق بين النسخ بالتفصيل
الطريقة الأولى: تحرير التسجيل لتجاوز فحص المتطلبات
إذا كنت لا تمانع في العبث في سجل ويندوز، فمن المحتمل أن يكون هذا هو الحل الأسهل الذي لن يتطلب أداة من جهة خارجية. اعتماداً على جهاز الكمبيوتر ، يمكنك منع ويندوز11 من التحقق من متطلبات محددة عن طريق إنشاء إدخال في السجل.
تحتاج إلى عمل إدخالات مختلفة اعتماداً على الميزات التي يدعمها جهاز الكمبيوتر بالفعل، والتي سنشرحها أدناه:
ولكن احذر أنه يمكن أن يؤدي إجراء إدخال خاطئ في السجل إلى الإضرار بجهاز الكمبيوتر ، بما في ذلك تلف ويندوز أو فقدان البيانات، لذلك قبل إجراء التغييرات أدناه، إما إجراء نسخ احتياطي للسجل يدوياً أو استخدام منظف السجل لإجراء نسخ احتياطي له واستعادته تلقائياً.
تجاوز فحص متطلبات وحدة المعالجة المركزية (TPM) 2.0 ووحدة المعالجة المركزية
إذا كان جهاز الكمبيوتر يدعم TPM 1.2 ولكنه يفتقر إلى متطلبات وحدة المعالجة المركزية أو دعم TPM 2. ويندوز 11 ايزو 0، فأنت بحاجة إلى إجراء التغيير المذكور أدناه في السجل:
أولاً، افتح السجل إما بالبحث في بحث ويندوز أو باستخدام أمر تشغيل بالضغط على مفاتيح ويندوز + حرف القاف (Win+R) وكتابة regedit في مربع الحوار “تشغيل“.
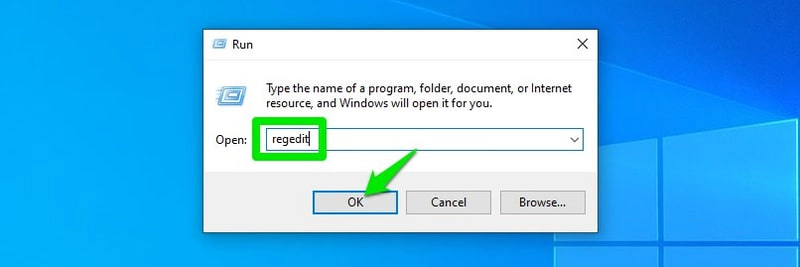
وهنا انتقل إلى هذا الموقع HKEY_LOCAL_MACHINE> SYSTEM> Setup> MoSetup. يمكنك أيضاً نسخ ولصق الموقع المذكور أدناه في شريط البحث أعلى واجهة التسجيل للانتقال مباشرة إلى هذا الموقع.
\ HKEY_LOCAL_MACHINE \ SYSTEM \ الإعداد \ MoSetup
أثناء تحديد مجلد MoSetup، انقر بزر الماوس الأيمن على المساحة البيضاء الفارغة في اللوحة اليمنى وحدد قيمة DWORD 32 بت من الخيار الجديد.
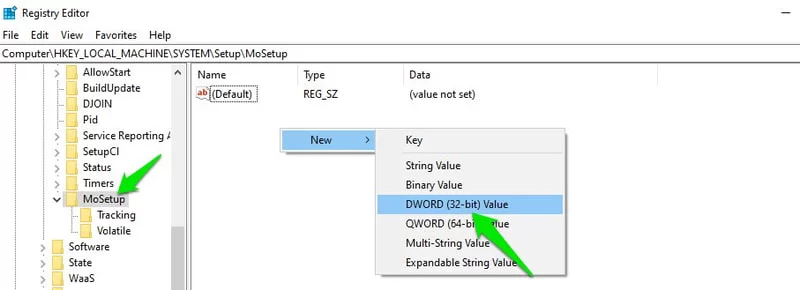
وبعد ذلك، سيتم إنشاء إدخال جديد، قم بتسمية الإدخال AllowUpgradesWithUnsupportedTPMOrCPU ثم انقر نقراً مزدوجاً فوقه وحدد قيمته كـ 1.
الآن امض قدماً وقم بتثبيت ويندوز 11 باستخدام يو اس بي قابل للتمهيد أو مثبت ISO. لن يزعج حد TPM 2.0 ووحدة المعالجة المركزية.
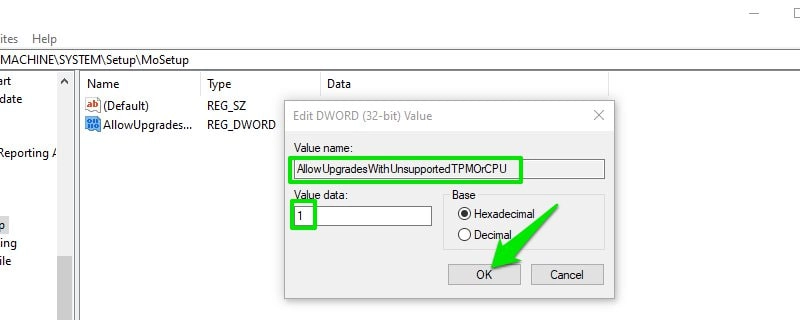
تجاوز فحص TPM أو التمهيد الآمن
إذا كان جهاز الكمبيوتر لا يدعم TPM والتمهيد الآمن، فأنت بحاجة إلى إنشاء إدخالين في السجل. دعونا نرى كيفية القيام بذلك:
في التسجيل، انتقل إلى الموقع HKEY_LOCAL_MACHINE> SYSTEM> Setup. يمكنك نسخ ولصق المسار المذكور أدناه في شريط بحث التسجيل أيضاً:
\HKEY_LOCAL_MACHINE\SYSTEM\Setup
انقر بزر الماوس الأيمن فوق الإعداد وحدد جديد ومن ثم مفتاح لإنشاء إدخال جديد تحته وقم بتسمية هذا الإدخال الجديد LabConfig.
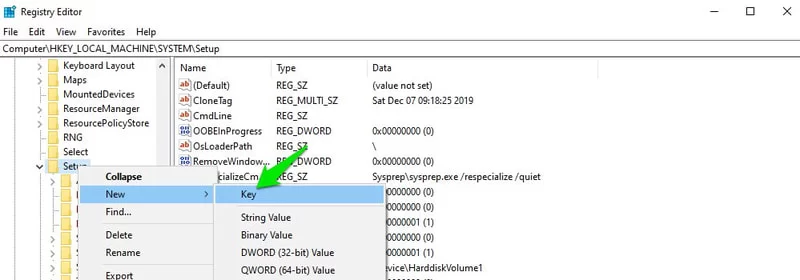
ولكن، أثناء تحديد LabConfig، انقر بزر الماوس الأيمن فوق مساحة فارغة في اللوحة اليمنى وحدد قيمة DWORD 32 بت من الخيار الجديد.
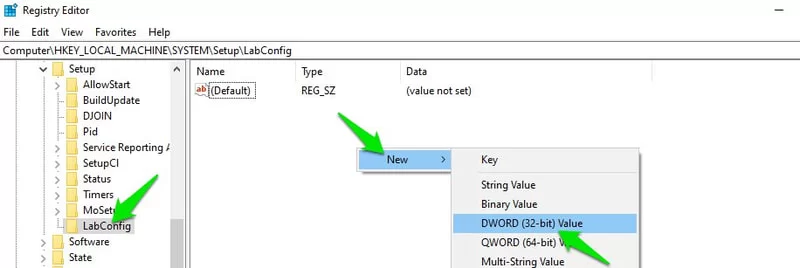
قم بتسمية هذا الإدخال BypassTPMCheck ثم انقر نقراً مزدوجاً فوقه وقم بتغيير قيمته إلى 00000001.
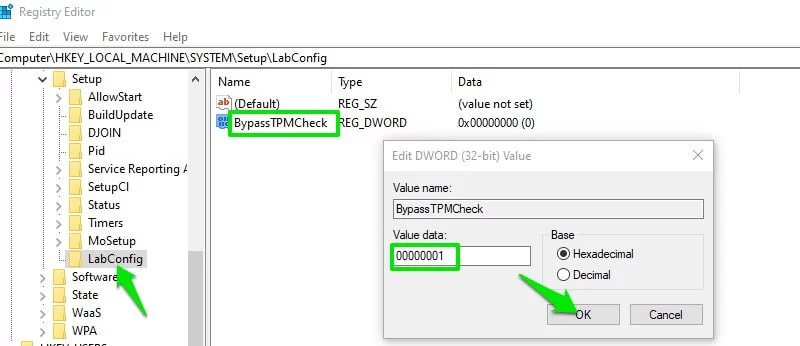
حيث سيؤدي هذا إلى تعطيل فحص TPM، ولكنك تحتاج إلى إنشاء إدخال آخر هنا لفحص التمهيد الآمن.
ثم انقر بزر الماوس الأيمن مرة أخرى في المساحة البيضاء الفارغة داخل LabConfig وحدد قيمة DWORD (32 بت) من الخيار الجديد.
ثم قم بتسميته BypassSecureBootCheck وانقر فوقه نقراً مزدوجاً، وقم بتعيين قيمته على 00000001 أيضاً.

الآن لن تتحقق عملية تثبيت ويندوز 11 من TPM 2.0 و Secure Boot.
الطريقة الثانية: إنشاء USB قابل للتمهيد بدون فحص المتطلبات
إذا كنت لا تستطيع تعديل السجل أو لا تريده، فيمكنك أيضاً إنشاء ويندوز 11 USB أو DVD قابل للتمهيد لن يتحقق من دعم TPM 2.0 أو Secure Boot، حيث يعد هذا الخيار أيضاً أفضل بكثير إذا كنت بحاجة إلى تثبيت ويندوز 11 على العديد من أجهزة الكمبيوتر غير المدعومة، حيث لن تضطر إلى تعديل كل جهاز كمبيوتر لجعله متوافقاً مع ويندوز 11.
وللقيام بذلك، ستحتاج إلى استخدام أداة إنشاء محرك أقراص يو اس بي القابلة للتمهيد الشهيرة ريفيس حيث أتاح مطورو ريفيس خياراً جديداً لإنشاء ويندوز 11 يو اس بي قابل للتمهيد حيث يزيل الميزة التي تتحقق من دعم TPM وSecure Boot. إليك كيفية استخدامه:
أولاً، تأكد من أن لديك ويندوز 11 ايزو في متناول اليد ثم قم بتنزيل .
ثانياً، قم بتوصيل محرك أقراص يو اس بي بسعة 8 جيجابايت على الأقل في جهاز الكمبيوتر ، ثم قم بتشغيل تطبيق ريفي، وفي قسم الجهاز، سيتم تحديد يو اس بي المرفق تلقائياً.
وفي قسم تحديد التمهيد، انقر فوق تحديد ثم ابحث عن ويندوز 11 ايزو الذي قمت بتنزيله وافتحه.
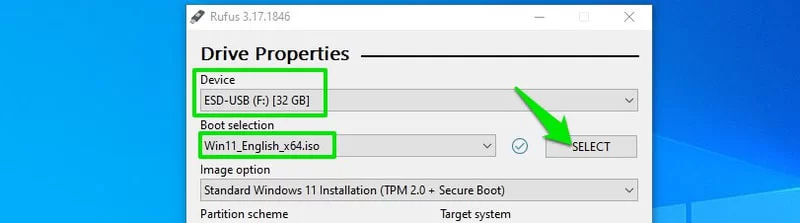
ثم سيظهر قسم خيار الصورة الجديد، وهنا عليك تحديد Extended Windows 11 Installation.
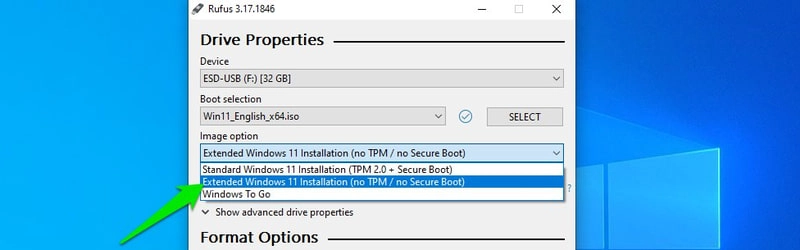
بعد ذلك، حدد نظام تقسيم MBR أو GPT اعتماداً على نظام تقسيم القرص بجهاز الكمبيوتر .
علماً ان الخيارات المتبقية ليست إلزامية لإجراء تعديلات على هذا العمل، ولكن يمكنك إجراء تغييرات إذا كنت تعرف ما تفعله.
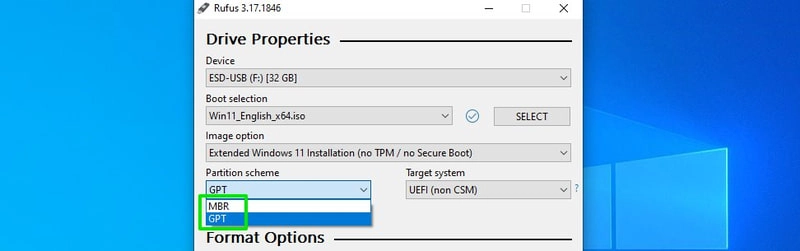
اضغط الآن على زر البدء، وسيقوم التطبيق بإنشاء محرك أقراص يو اس بي قابل للتمهيد لن يتحقق من دعم TPM أو Secure Boot، ويمكنك استخدام ذلك إما لترقية النظام الحالي أو أي جهاز كمبيوتر آخر.
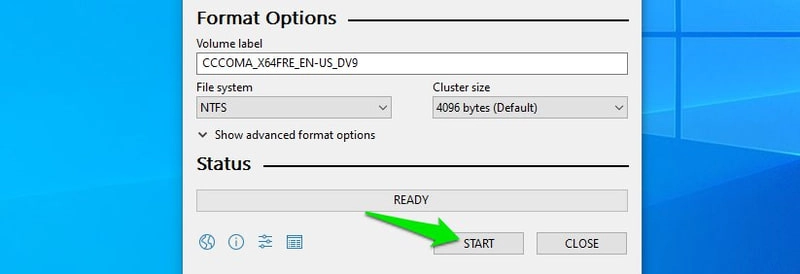
الطريقة الثالثة: تحرير فلاشة USB قابلة للتمهيد لنظام التشغيل ويندوز 10
هذه الطريقة صعبة وعرضة للخطأ، لكنها الطريقة الوحيدة لتثبيت ويندوز 11 على أجهزة الكمبيوتر القديمة جداً باستخدام البيوس القديم، حيث سنستخدم فلاشة USB قابلة للتشغيل بنظام التشغيل ويندوز 10 وتحريرها لتثبيت ويندوز 11 بدلاً من ذلك. وسيعتقد المثبت أنه يقوم بتثبيت نظام التشغيل ويندوز 10 والتحقق من نفس المتطلبات، ولكن سيتم تثبيت ويندوز 11 بدلاً من ذلك.
قبل أن نخبرك بالعملية، يجب أن تعلم أنه لا يمكنك استخدام هذه العملية إلا لترقية الإصدار الحالي من ويندوز، ولا يمكنك استخدام هذه العملية لتثبيت ويندوز في إعداد التمهيد المزدوج أو تمهيد الكمبيوتر باستخدام يو اس بي وتثبيت ويندوز 11.
لقد نجحت في ترقية كل من ويندوز 10 وويندوز 7 باستخدام هذه العملية، وفي إعداد التمهيد المزدوج، تأكد فقط من اتباع هذه العملية في إصدار ويندوز الذي تريد ترقيته. هيا بنا نبدأ:
أفترض أن لديك بالفعل ملف ويندوز 11 ايزو معك، لذا ما تحتاجه الآن هو محرك أقراص يو اس بي قابل للتمهيد من ويندوز 10.
علماً انه يعد إنشاء قرص قابل للتشغيل أو USB بنظام التشغيل ويندوز 10 أمراً سهلاً حقاً، فما عليك سوى توصيل USB بسعة 8 جيجا بايت أو أكبر بجهاز الكمبيوتر وتنزيل أداة إنشاء وسائط ويندوز 10. ستقوم أداة إنشاء الوسائط تلقائياً بتنزيل ويندوز 10 وإنشاء محرك أقراص قابل للتمهيد.
ولكن، بمجرد إنشاء يو اس بي قابل للتمهيد، اتبع الخطوات التالية تماماً كما أقول.
الخطوة 1: تحتاج إلى تحميل ويندوز 11 ايزو أولاً في ويندوز 8 أو 8.1 أو 10، ويمكنك النقر بزر الماوس الأيمن فوق الملف وتحديد Mount. في الإصدارات القديمة، تحتاج إلى استخدام برنامج تركيب تابع لجهة خارجية مثل .
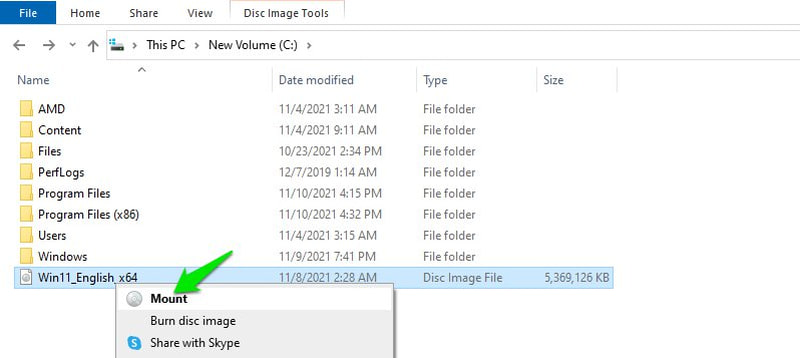
الخطوة 2: بمجرد التثبيت، انتقل إلى مجلد المصادر داخل ويندوز 11 وانسخ (Ctrl + C) ملفاً باسم install.wim
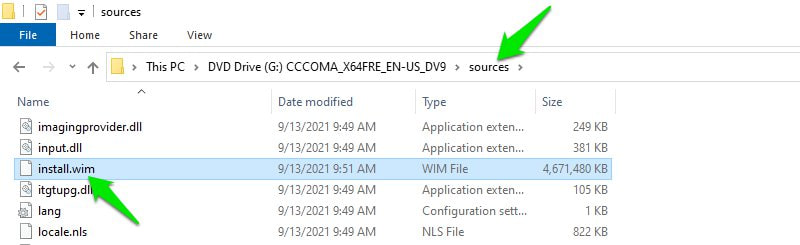
الخطوة 3: افتح الآن فلاشة ويندوز 10 يو اس بي القابلة للتمهيد في مستكشف الملفات وانتقل إلى مجلد مصادره.
الخطوة 4: هنا، احذف الملف المسمى install.esd وألصق ملف install.wim الذي نسخته للتو، فإذا قدم ويندوز خطأً يفيد بأن الملف كبير جداً بحيث لا يمكن نقله، فيجب عليك تحويل يو اس بي إلى نظام ملفات NTFS أولاً.
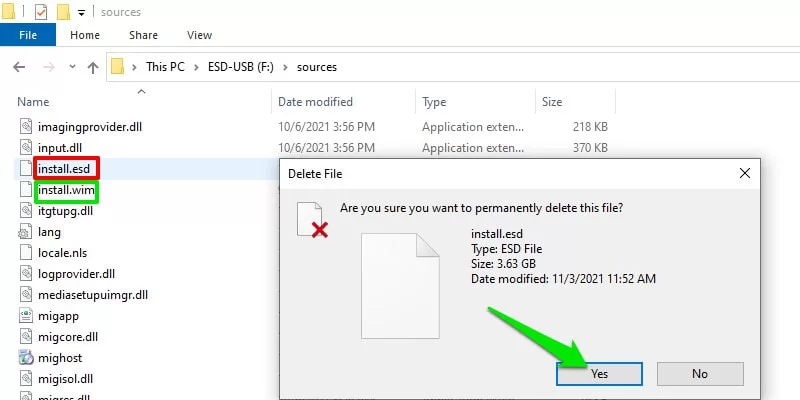
الخطوة 5: قم الآن بتشغيل ملف إعداد ويندوز 10 داخل يو اس بي.
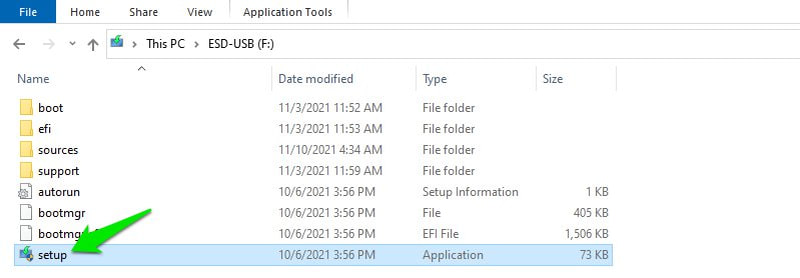
الخطوة 6: انقر فوق تغيير كيفية تنزيل تحديث ويندوز لتحديثات الخيار وحدد ليس الآن.
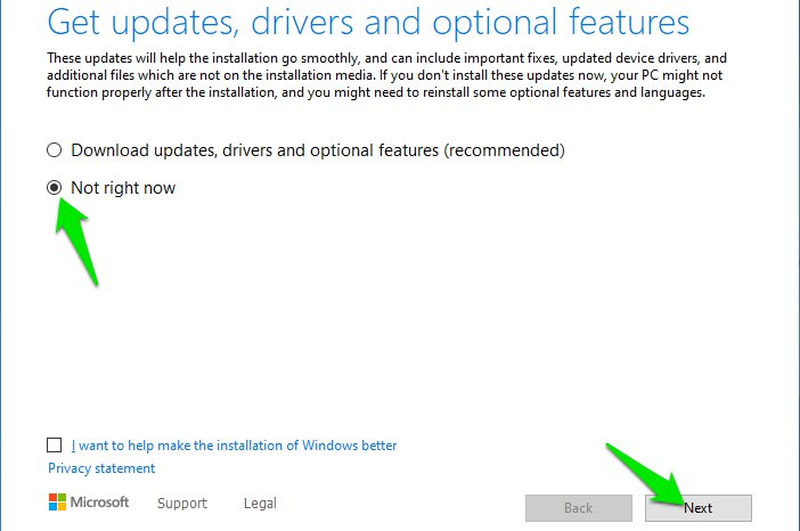
الخطوة 7: انقر فوق “التالي” وسيطلب ويندوز قبول البنود والشروط ثم يخبرك بإصدار ويندوز 11 الذي سيتم تثبيته والبيانات التي ترغب في الاحتفاظ بها.
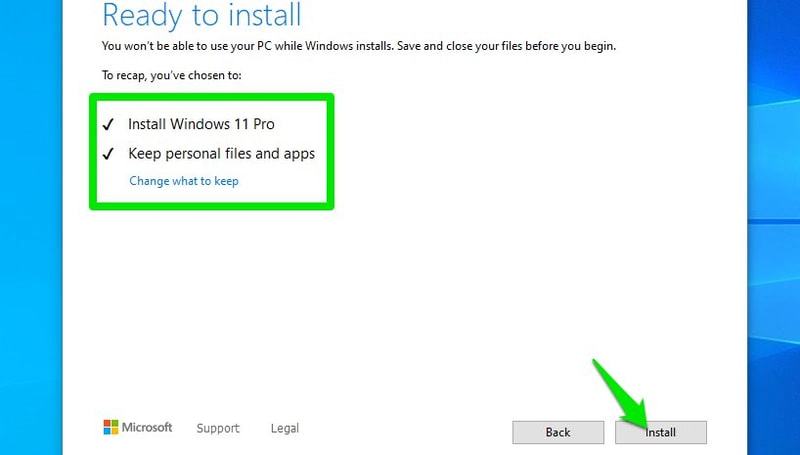
الخطوة 8: بعد إجراء التحديد، سيخضع ويندوز لعملية التثبيت ثم يعيد تشغيل الكمبيوتر. بمجرد إعادة تشغيله، وسيطلب منك إما ترقية ويندوز الحالي أو تثبيته على محرك أقراص جديد. تأكد من تحديد ترقية ويندوز الحالي هنا.
هذا كل شيء. ستبدأ عملية تثبيت ويندوز، و أيضاً، على الرغم من أن العملية ستقول تثبيت ويندوز10، لكن سيتم تثبيت ويندوز 11 بدلا منه.
اقرأ أيضاً: أبرز 12 موقع تسوق صيني شحن مجاني للعام 2023