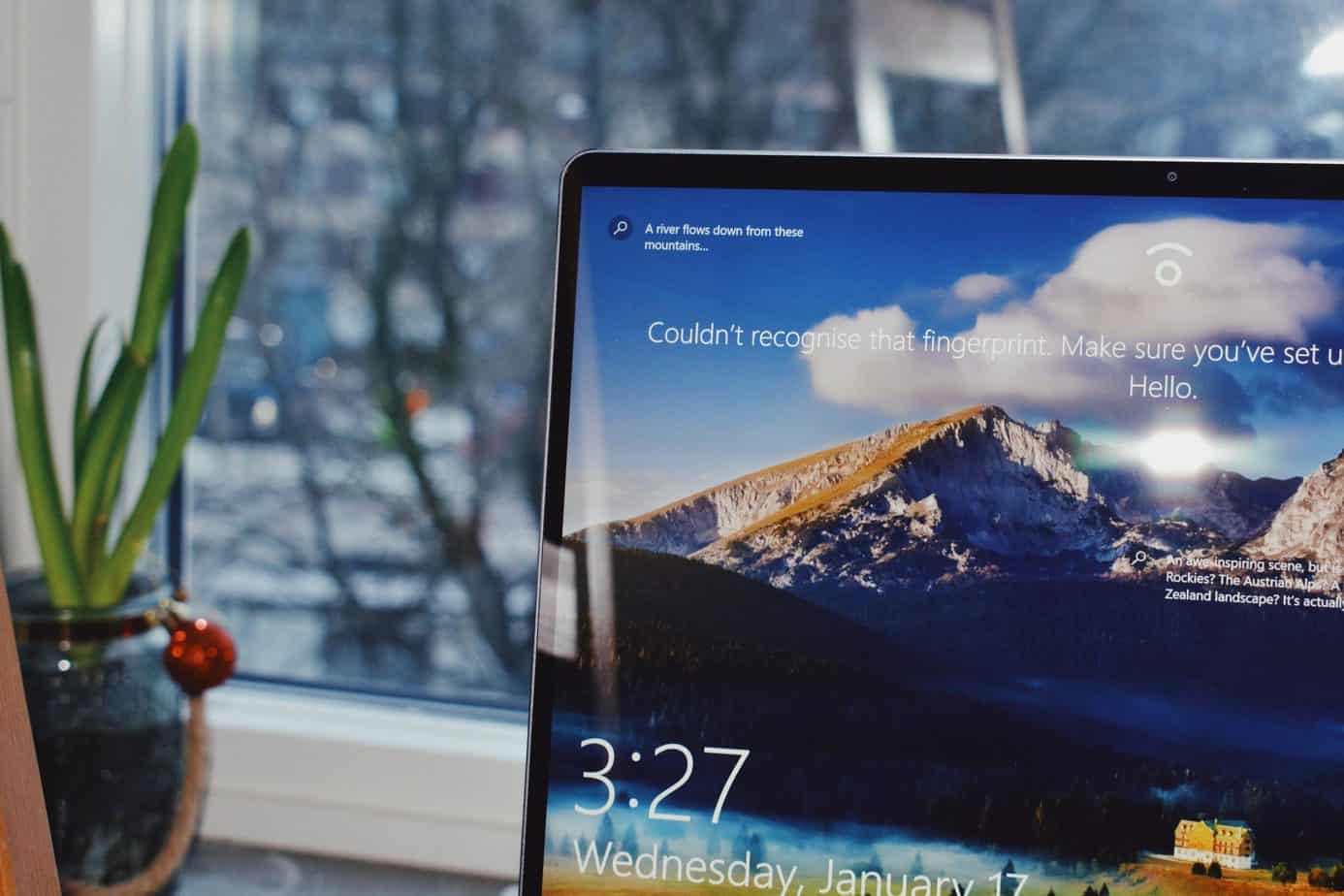قد يكون فقدان كلمة مرور ويندوز 10 موقفًا محبطًا نظرًا لأنه لم يعد بإمكانك الوصول إلى سطح المكتب أو البيانات المخزنة على القرص الصلب. ولكن هذا ليس بالضرورة نهاية حساب المستخدم (حساب مايكروسوفت أو المحلي). هناك عدة طرق لإعادة تعيين كلمة المرور و استعادة حسابك. هذا المقال التعليمي من الشبكة لمساعدتك على تحقيق ذلك.
فقدان كلمة المرور … !
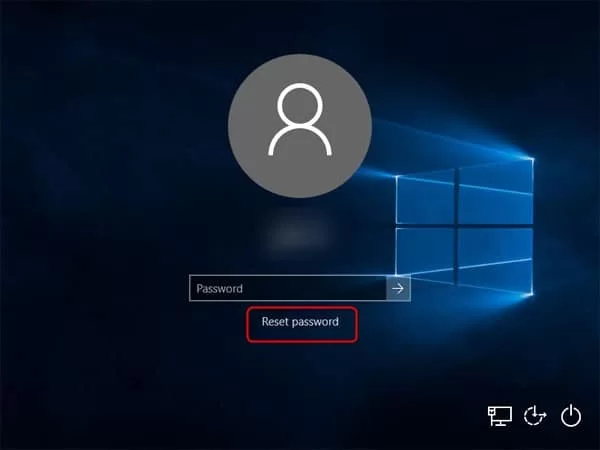
هناك عدة أسباب يمكن أن تجعلك ترغب في تغيير كلمة المرور في ويندوز 10. منع وصول مستخدمين محددين، أو لتخلص من كلمة مرور يسهل اختراقها … الأكثر شيوعًا هو نسيان كلمة المرور.
إذا فقدت كلمة مرورك للوصول إلى جهاز كمبيوتر يعمل بنظام ويندوز 10، فسيتم حظرك حتماً من سطح المكتب. يختلف الإجراء الخاص باستعادة الوصول بشكل طفيف وفقًا لنوع حسابك. إذا قمت بإعداد حساب مستخدم محلي، فقد تسمح لك الإجابة عن بعض الأسئلة باستعادة الوصول. إذا كان حسابًا عبر الإنترنت، فيجب أن تكون قادرًا على الوصول إلى صندوق البريد أو رقم الهاتف المرتبط بحساب مايكروسوفت.
حالة حساب محلي على جهاز الكمبيوتر :
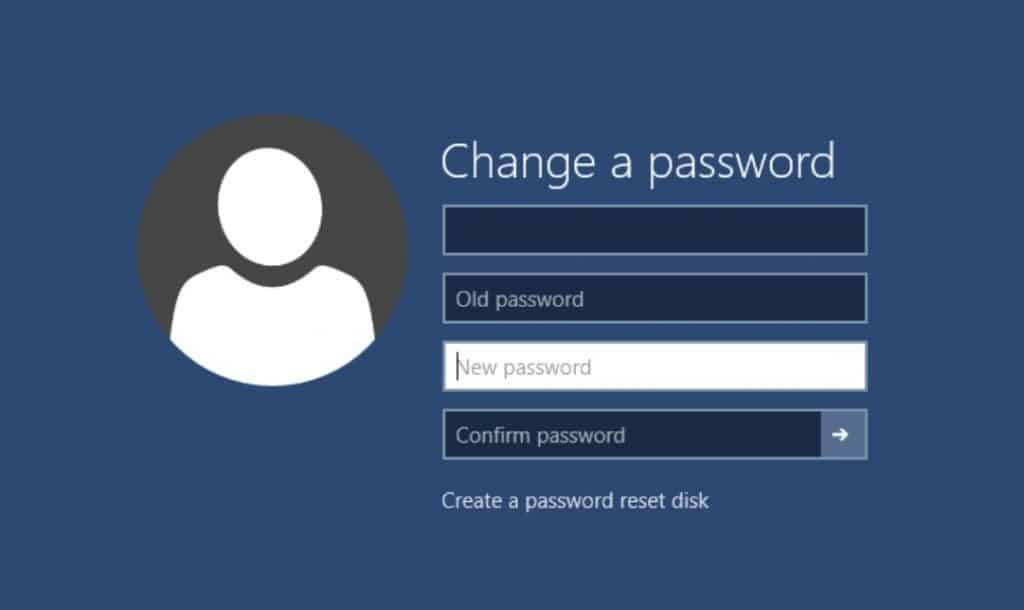
يعمل هذا الإجراء الأول إذا قمت بإعداد حساب محلي. استخدام هذا النوع من الحسابات لا يتطلب مثلاً عنوان بريد إلكتروني على hotmail أو outlook أثناء الإعداد الأول لجهاز الكمبيوتر. يمكنك فقط إدخال اسم المستخدم وكلمة المرور، هذا كل شيء. من السهل إعادة تعيين كلمة مرورك، حتى لو كنت لا تتذكرها. إذا كان جهاز الكمبيوتر يحتوي على ويندوز 10 مع الإصدار 1803 أو الأحدث، يمكنك إعادة تعيين كلمة المرور من شاشة تسجيل الدخول.
للقيام بذلك، حدد رابط “إعادة تعيين كلمة المرور” أو “لقد نسيت الرمز السري” المعروض على شاشة تسجيل الدخول أسفل حقل كلمة المرور. يجب عليك الإجابة على سؤال الأمان الذي تم اختياره أثناء تكوين كلمة المرور المفقودة لكي يُصرح لك بمتابعة العملية. بمجرد الحصول على التفويض، ستتمكن من إدخال كلمة مرور جديدة مباشرة.
حالة حساب مايكروسوفت :
إذا كانت كلمة مرور حساب مايكروسوفت، فيجب أن تكون متصلاً بالإنترنت لتغييرها. هذا يحفظ معلومات الاتصال الجديدة مباشرة إلى خادم مايكروسوفت. لن ينطبق تغيير كلمة المرور على جهاز الكمبيوتر فحسب، بل سينطبق على جميع الخدمات التي تستخدم بها حساب مايكروسوفت.
لاستعادة وصولك، ما عليك سوى النقر على الرابط “لقد نسيت كلمة المرور” على شاشة تسجيل الدخول. سيتم فتح نافذة وسيُطلب منك تأكيد هويتك. للقيام بذلك، حدد عنوان البريد الإلكتروني أو رقم الهاتف الذي يتم عرضه جزئيًا في القائمة المنسدلة وانقر فوق “التالي”. ثم أدخل المعلومات بالكامل، وسوف تتلقى رمزًا يسمح لك بتغيير كلمة مرور مايكروسوفت.
لا أسطيع الوصول إلى حساب البريد الإلكتروني أو رقم الهاتف :
إذا لم يكن بإمكانك الوصول إلى صندوق البريد الإلكتروني أو رقم الهاتف المرتبط بحساب مايكروسوفت، فسيصبح الأمر معقدًا … سيتعين عليك بعد ذلك تحديد “ليس لدي أي من هذا”، وستقترح عليك مايكروسوفت الاتصال بموقع account.microsoft.com لمحاولة استرداد حسابك. في هذه الحالة، ستحتاج إلى الإشارة إلى نوع حساب مايكروسوفت الذي تريد استرداده، وقد تتصل مايكروسوفت بك لاحقًا لمساعدتك إذا لم تتمكن من استرداد المعلومات بنفسك.
قمت بإعداد حساب ويندوز هلو :
إذا كنت تستخدم Windows Hello نظام مصادقة بيومترية (مثل قارئ بصمات الأصابع أو التعرف على الوجه)، فإن العملية تشبه إلى حد كبير تلك الخاصة بحساب مايكروسوفت. في هذه الحالة، فقط اضغط على الرابط “لقد نسيت رقم التعريف”. سيتم فتح نافذة وستحتاج بعد ذلك إلى إدخال تفاصيل تسجيل الدخول لحساب مايكروسوفت لاستعادة الوصول.
يمكن أن تقع في هذا المشكل إذا تعطل قارئ البصمات أو ويب كام في جهازك الخاص.
أريد فقط تغيير كلمة المرور :
في هذه الحالة، فقط انقر فوق “قائمة ابدأ” ثم على رمز (الإعدادات). ثم انقر فوق “حسابات” ثم “خيارات الاتصال”. ثم حدد “كلمة المرور” ثم “تعديل”. أدخل كلمة المرور الحالية أولاً. ثم أدخل كلمة مرورك الجديدة مرتين. تم تغيير كلمة المرور.
ما زلت لا أستطيع الوصول إلى جهاز الكمبيوتر …
على الرغم من كل التفسيرات المذكورة أعلاه، فشلت في التعريف بنفسك على جهاز الكمبيوتر، هناك حلول قليلة متبقية. إذا كنت ترغب في استرداد البيانات المخزنة على جهاز الكمبيوتر ، فإنني أنصحك بالاتصال بأحد معارفك الذي يتقن المعلوميات أو شركة متخصصة بشكل خاص. ربما سيُطلب منك توفير جهاز كمبيوتر آخر أو محرك الأقراص الثابتة لمحاولة استعادة البيانات … والتي ستكون ممكنة طالما لم يتم تشفيرها باستخدام Bitlocker أو تخزينها في مجلد مستخدم.
إذا كنت لا ترغب في استرداد البيانات المخزنة ، يمكنك إعادة تعيين النظام بنفسك. لبدء الإجراء، قم بتشغيل جهاز الكمبيوتر والوصول إلى شاشة تسجيل الدخول. ثم اضغط مع الاستمرار على مفتاح Shift أثناء تحديد أيقونة “التشغيل> إعادة التشغيل” في الركن الأيمن السفلي من الشاشة. بعد إعادة التشغيل، انقر فوق استكشاف الأخطاء وإصلاحها، ثم حدد “إعادة تعيين هذا الكمبيوتر”. سيتم بعد ذلك مسح جميع البيانات الموجودة على محرك الأقراص الثابت الرئيسي والإعدادات. سيبدأ تثبيت ويندوز 10 جديد بعد ذلك. سيُطلب منك إدخال عدة معلومات قبل البدء … بما في ذلك حساب المستخدم و كلمة المرور، والتي يجب ألا تنسى!