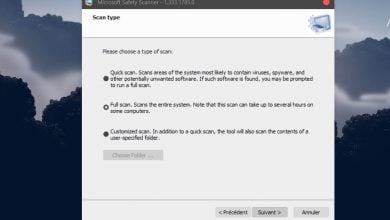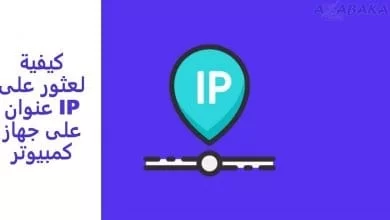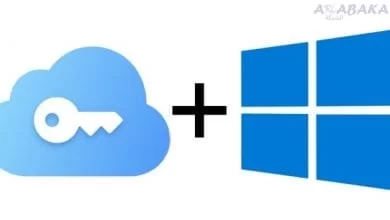- تسريع ويندوز 8 و 10.
- جعل ويندوز أكثر كفاءة.
- مضاعفة أداء ويندوز بدون برامج.
- كيفية تسريع أداء حاسوبك.
- نصائح لتحسين أداء جهاز PC.
- الحصول على أسرع وأفضل أداء على ويندوز 10.
الكثير من مستخدمي أجهزة الكمبيوتر وخصوصا ويندوز 10 يواجهون بعض المشاكل والتي تتمثل في بطئ أداء النظام بعد مدة من استخدامه وذلك نضرا للبرامج وطبيعة العمل عليه وأيضا بسبب أن مواصفات الجهاز نفسه ليست بالقوية، خصوصا أن ويندوز 10 يتميز بواجهة احترافية وبرامج ومميزات لا توجد في الإصدارات السابقة وهذا ما يساعد على بطئه في حال كانت مواصفات الجهاز ضعيفة نوعا ما.
في هذا المقال سنستعرض لكم مجموعة من الطرق والتي ستساعدكم في تحسين أداء نظام ويندوز 10 و تسريعه إلى أقصى حد.
إلغاء تثبيت البرامج غير الضرورية في جهازك:
كما نعرف بأنه في أي نظام تشغيل تكون هنالك برامج مثبتة من قبل الشركة المصنعة للنظام وفي غالب الأحيان تجد مجموعة من البرامج مثبتة مسبقا غير مهمة على الإطلاق وهذا ماقد يضعف أداء جهاز الكمبيوتر ويجعله بطيء، لذلك تستطيع القيام بعمل إلغاء التثبيت لمثل هذه البرامج وذلك بالدخول إلى قائمة إبدأ ثم النقر بالزر الأيمن على أي برنامج تريد حذفه ونقوم بالضغط على إلغاء التثبيت .
إيقاف بعض برامج بدء التشغيل:
عند القيام بتشغيل الكمبيوتر فإنه يوجد بعض البرامج التي تفتح مباشرة التي تكون أنت قمت بتعيينها أو نظام ويندوز 10 نفسه، لذلك من بين الأشياء التي تخفف الضغط وتساعد على تحسين سرعة النظام هي أن نقوم بتعطيلها.
للقيام بذلك نتبع الخطوات التالية :
- الضغط على الاختصار التالي من لوحة المفاتيح Ctrl-Shift-Esc
- تظهر لك قائمة نختار تبويبة Startup
- فتظهر لنا قائمة البرامج التي تشتغل بمجرد فتح الكمبيوتر
- تستطيع النقر على الزر الأيمن وتقوم بالضغط على تعطيل للبرامج التي تراها غير مهمة بالنسبة لك.
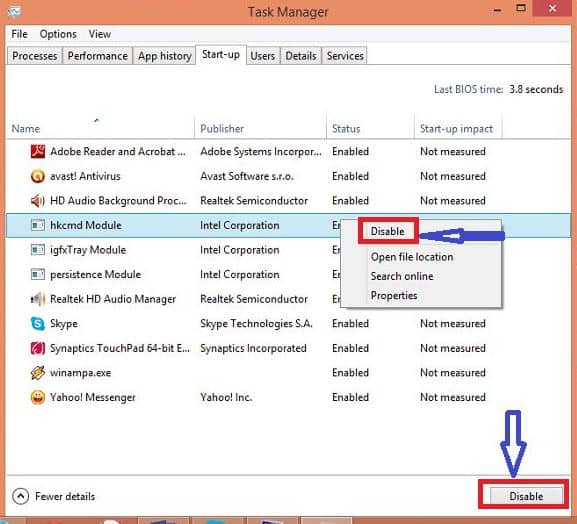
حذف كل مالا تحتاجه من القرص الصلب:
من المعلوم أنه كل مازاد حجم الملفات والبرامج المخزنة على القرص الصلب كلما كان أداء ه واستجابته أقل وبالتالي هذا ماقد يؤثر على سرعة جهازك، فلذلك من المستحسن عمل تنظيف له وحذف الملفات والبرامج التي لا تحتاجها، و إذا كان القرص الصلب ممتلئ بالملفات كالصور والفيديوهات الخاصة بك والتي تحتاجها تستطيع الاستعانة بوحدة تخزين خارجية ونقل عليها ملفاتك المهمة وهكذا تكون أخليت مساحة كبيرة على القرص الصلب مايجعل أداءه أفضل من السابق وبالتالي تتجنب بطء النظام.
إيقاف المزامنة:
في الفترة الأخيرة ظهر مايسمى بالتخزين السحابي والذي يعتبر خدمة تخزين ملفات وبرامج على الانترنت على سار فرات الشركات، فشركة مايكرو سوفت توفر على ويندوز 10 خدمة تخزين سحابي تسمى OneDrive فإذا كنت تستخدم هذه الخدمة وتعاني من بطئ جهازك فعليك الاستغناء عنها لفترة لأن تزامن السحابة مع النظام يستهلك من موارد الجهاز، طريقة تعطيلها سهلة :
- نتوجه إلى شريط المهام بجانب الساعة والتاريخ
- ثم نقوم بالنقر بالزر الأيمن للفأرة على One Drive ثم نختار Pause syncing ونحدد مدة توقيف الخدمة ثم نختار تطبيق.
تثبيت برامج حماية الكمبيوتر:
من بين أهم أسباب بطئ أداء النظام لديك وهو الفيروسات لذلك تجد غالبية الأشخاص يستعملون برامج مكافحة الفيروسات، يوجد العديد من البرامج المجانية والتي تستطيع تثبيتها على جهازك ك Avast Free Antivirus و Kaspersky Security، بعد تثبيت برنامج مكافحة الفيروسات نقوم بعمل مسح شامل للنظام وذلك للتخلص من أي فيروسات تعمل على إبطاءه.
إضافة ذاكرة عشوائية إضافية:

إذا كنت تستطيع توفير قطع هارد وير إضافية لجهازك فهذا شيء رائع، لأنه يبقى الهارد وير مهم في أداء النظام لذلك تستطيع إضافة ذاكرة عشوائية أو ترقية الذاكرة القديمة إلى سعة أكبر وهذا مايزيد بشكل ملحوظ في أداء الجهاز وخصوصا أن نظام ويندوز 10 يتطلب لهاردوير أكثر من الإصدارات الأخرى وذلك لما يحمله من مميزات إضافية وأيضا الواجهة الاحترافية.
الاستغناء عن المؤثرات و الإيماءات :
إذا اتبعت الخطوات السابقة ومازال جهازك بطيء فيجب عليك أن تضحي ببعض الميزات والتي لا تعتبر أساسية فهي جمالية فقط، الميزات عبارة عن التأثيرات السلسة والضلال التي تظهر عند الانتقال بين النوافذ أو عند فتح وإغلاق البرامج.
فإذا كنت بالفعل تنوي التضحية بهذه التأثيرات البصرية لزيادة سرعة النظام فكل ما عليك فعله هو إتباع الآتي :
- على محرك البحث في ويندوز 10 نقوم بالبحث عن Performance
- تظهر لنا قائمة متعددة الخيارات فنختار Adjust the appearance and performance of Windows
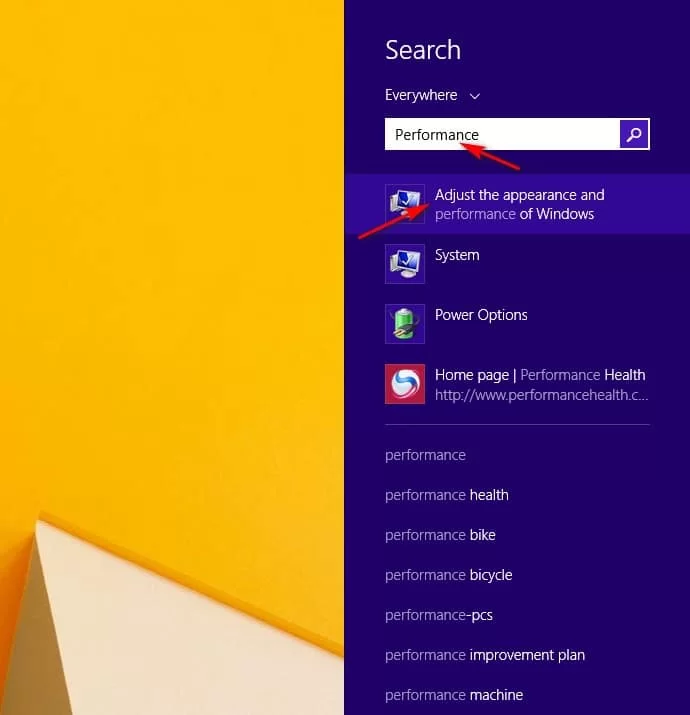
- بعد ذلك الانتقال إلى تبويب Visual Effects
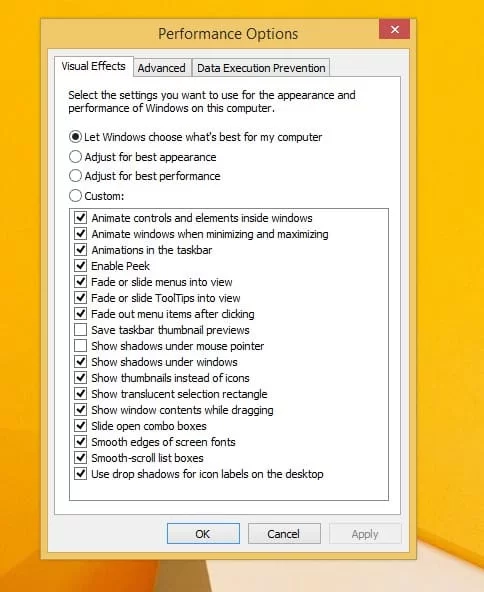
- والقيام بتعليم على علامة الصح أمام خيار Adjust for best performance ثم نختار تطبيق
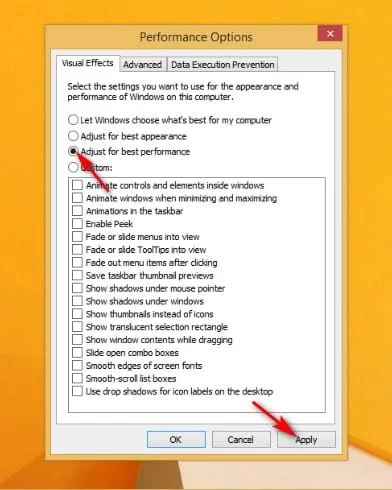
- بعد ذلك نقوم بإعادة تشغيل جهاز الكمبيوتر وسترى فرق واضح.
إيقاف الألوان:
من بين المميزات المتواجدة في ويندوز 10 هي أن الأشرطة الخاصة بالمهام أو حتى إطارات البرامج والمتصفحات عند فتحها تظهر بمجموعة من الألوان المتنوعة والشفافة في نفس الوقت، وهذا مايعمل على استهلاك موارد الجهاز، فإذا كنت تعاني من ثقل النظام لدرجة كبيرة فيجب عليك إلغاء تنشيط هذه الخاصية، الطريقة سهلة جدا :
- الدخول إلى قائمة ابدأ
- ثم نقوم باختيار الإعدادات Settings
- بعد ذلك تظهر لنا قائمة نختار Personalization ثم نختار Colors ونقوم باختيار تعطيل الميزة.
حل بعض المشاكل :
قد يكون نظام جهازك يواجه بعض المشاكل وهذا ماقد يسبب بطئ في النظام نفسه، فشركة مايكرو سوفت وفرت أداة مميزة على ويندوز 10 حيث تقوم بالبحث إن كان لديك أي مشاكل في النظام وتقوم بحلها، الطريقة سهلة :
- أول خطوة هي الوقوف على أيقونة قائمة ابدأ Start
- ثم نقوم بالضغط على الزر الأيمن للفأرة ستظهر لنا مجموعة من الخيارات نختار لوحة التحكم Control Panel
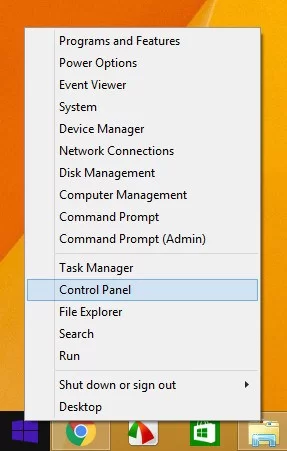
- بعد الدخول إلى لوحة التحكم ستجد مجموعة من الخيارات الأساسية والفرعية نختار Find and Fix Problems والذي سنجده كخيار فرعي تحت System and Security
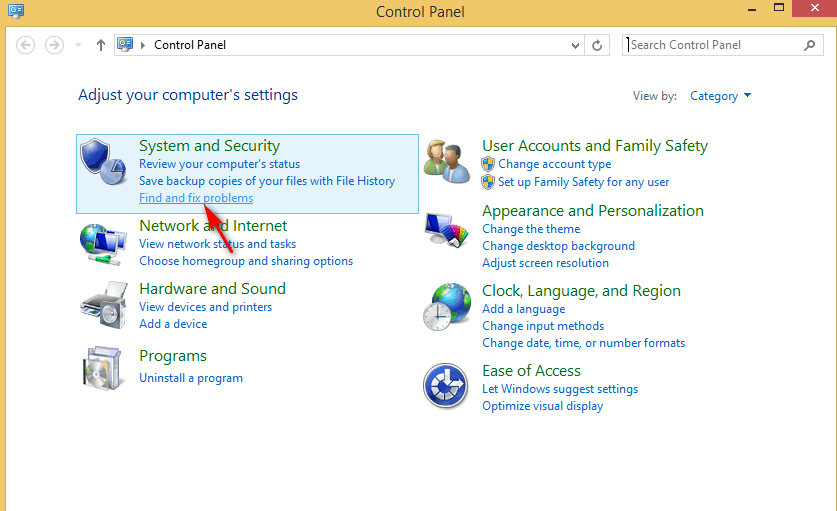
- بعد ذلك نقوم باختيار Run maintenance tasks
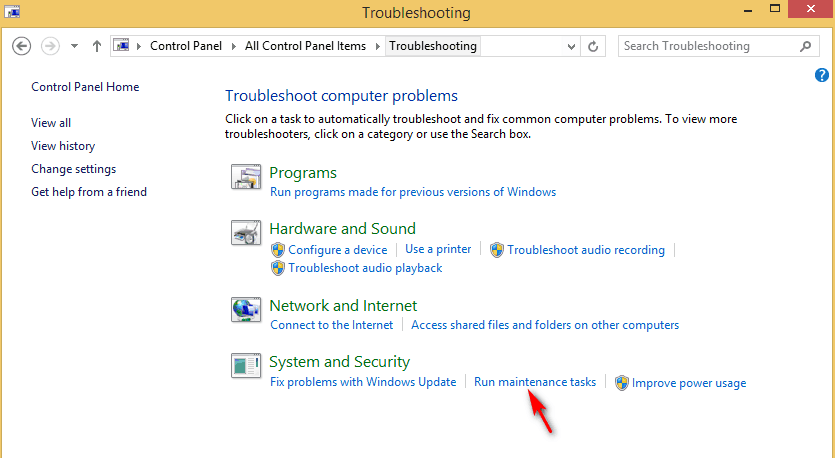
- تظهر لنا قائمة نختار التالي أو Next
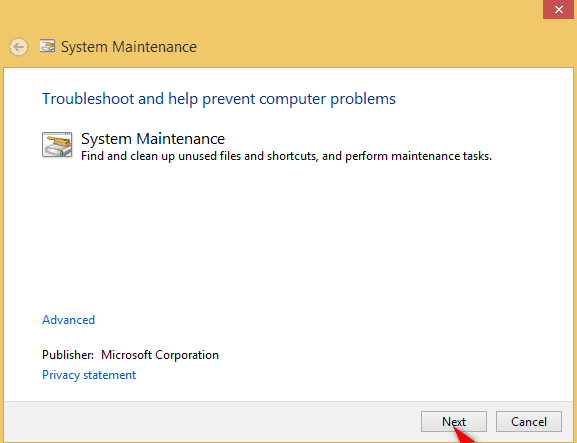
- الآن تلقائيا الأداة تبحث عن المشكلة وتقوم بحلها إن وجدت، وهكذا تكون استبعدت أن بطء الجهاز من بعض المشاكل.
تسريع تشغيل الكمبيوتر :
أكيد أنك إذا كنت تعاني من بطء جهاز الكمبيوتر لديك فعندما تقوم بتشغيله يستغرق وقت طويل وحتى بعد الاشتغال يجب انتظار دقائق ليعمل بشكل عادي، يوجد طريقة تساعد على تسريع تشغيل الجهاز، الطريقة سهلة وتستطيع تفعيلها كالتالي :
- الذهاب إلى أيقونة ابدأ start والضغط بالزر الأيمن للفأرة ثم اختيار لوحة التحكم Control Panel
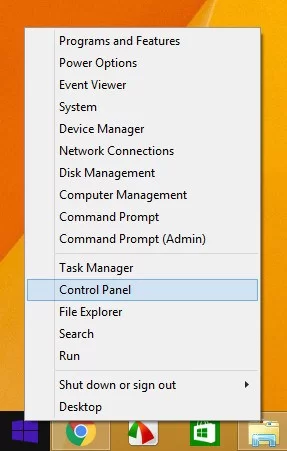
- ثم اختيار System and Security
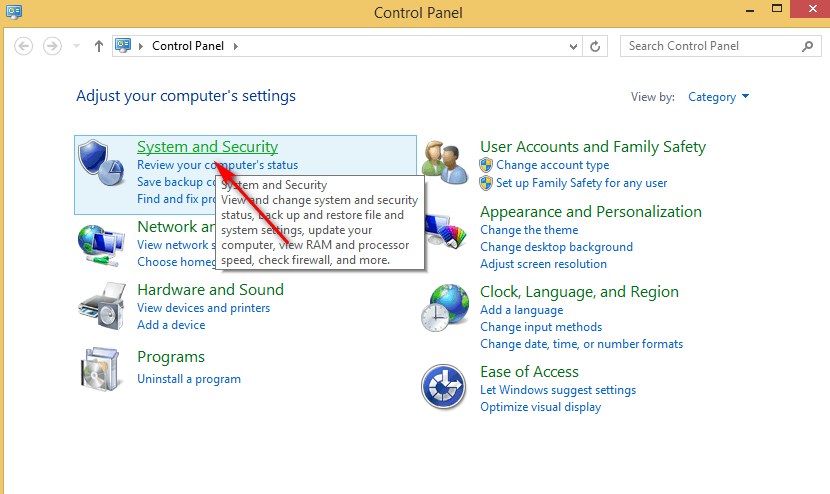
- بعد ذلك System
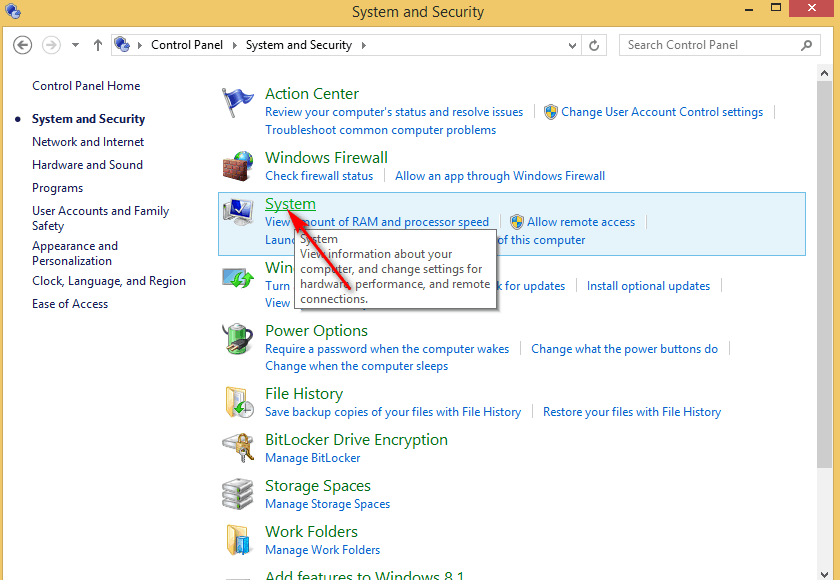
- تظهر لك قائمة نقوم باختيار Advanced system settings
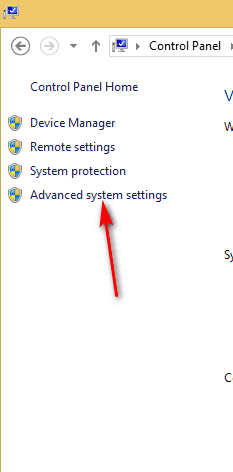
- بعد ذلك نتوجه إلى تبويبة Advanced ثم نختار Settings في الأسفل
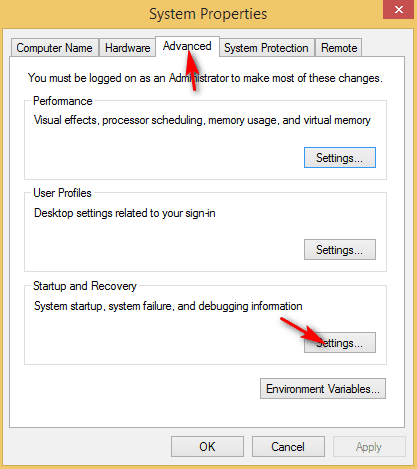
- نقوم بتغيير القيمة كما هو موضح في الصورة إلى 10 بعد ذلك نختار موافق ok
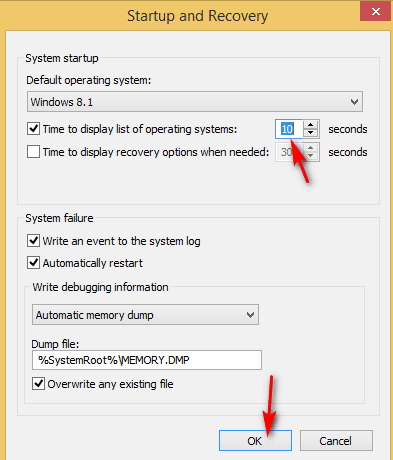
- وبعد إعادة التشغيل ستلاحظ الفرق في سرعة تشغيل جهاز الكمبيوتر واستجابة النظام.
استعادة الكمبيوتر من نقطة استعادة النظام :
هذه الميزة تساعدك على استعادة إعدادات ووضع نظام التشغيل لفترة معينة والتي تقوم بتحديدها أنت، لذلك تستطيع تفعيل هذه الميزة كإجراء احتياطي وبعد أن تشعر أن النظام بطيء بسبب أنك قمت بتثبيت برامج أو تغيير أعدادات تقوم باستعادة النظام من النقطة التي حددتها وتعود الأمور بشكل سليم، كل ماعليك فعله هو :
- الذهاب إلى خانة البحث في الويندوز على يمين الشاشة ثم نضع في محرك البحث Restore point والتي تعني نقطة الاستعادة
- ستظهر لنا مجموعة من النتائج نختار الخيار الأول Create restore point
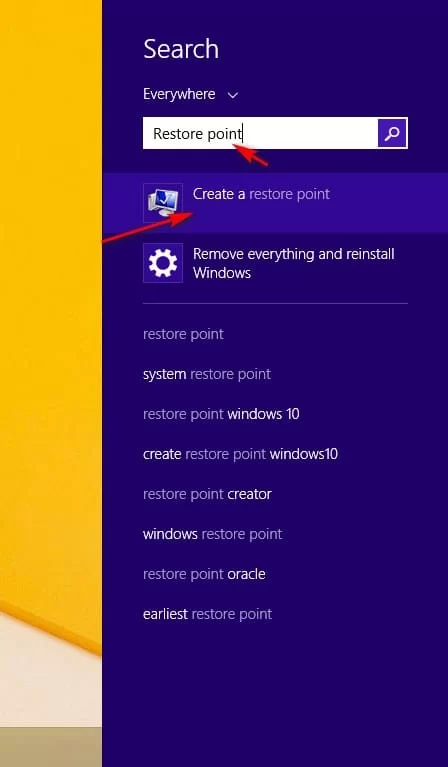
- ثم نحدد القرص الذي نريد عمل عليه العملية بعد ذلك نقوم بالضغط على Create

- تظهر لنا بطاقة نقوم بكتابة فيها مثلا تاريخ اليوم ونختار Create
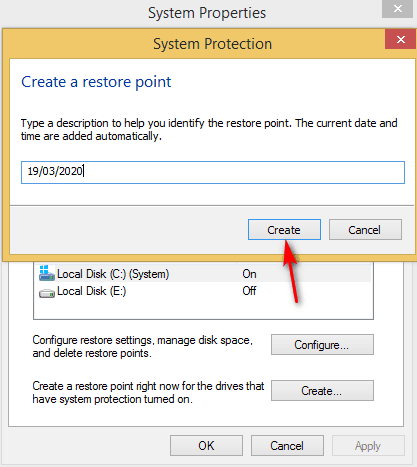
- هكذا نكون قد أنشأنا نقطة استعادة أي أنك في المستقبل إذا قمت بتثبيت برنامج أو قمت بخطوات معينة وبعد ذلك ضعف أداء النظام تستطيع العودة إليها واختيار الرجوع إلى تلك النقطة وبالتالي يعود أداء النظام كما كان عليه في السابق.
نتمنا أن تكون هذه التدوينة راقت لكم وأفادتكم في حل مشكلة بطء نظام windows 10 وذلك إنطلاقا من الخطوات والطرق التي قمنا باستعراضها.