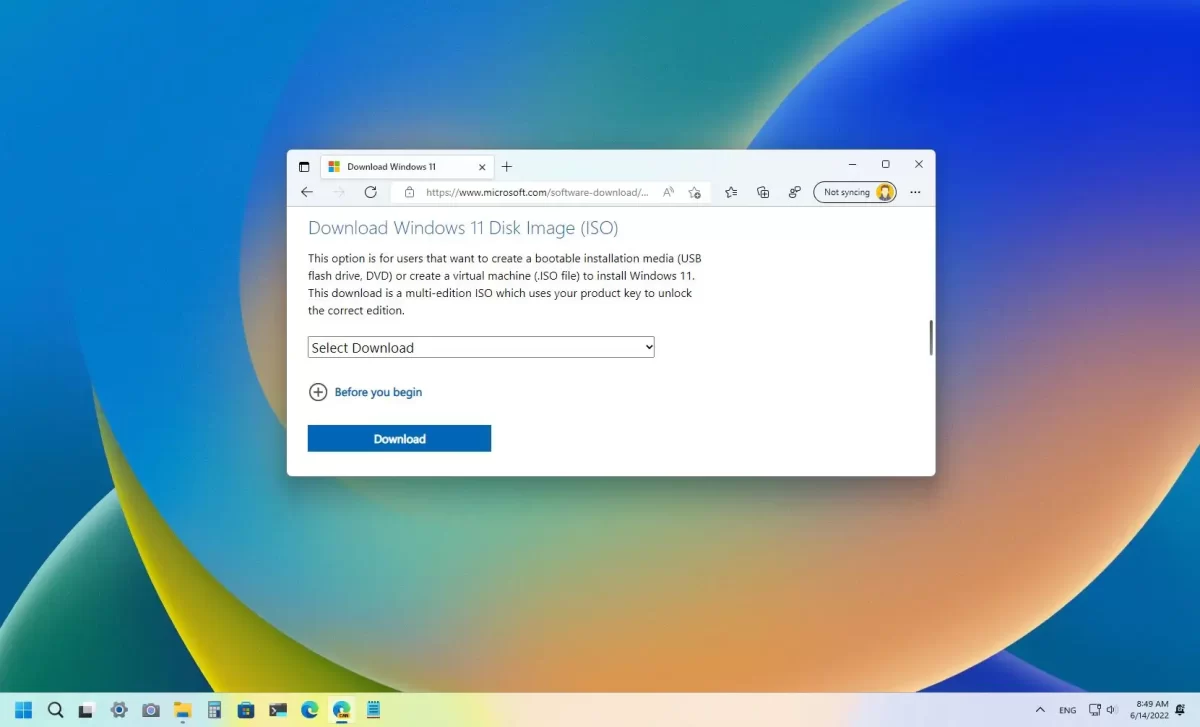إذا حصلت على حاسب شخصي جديد أو لديك واحدًا بالفعل وتحتاج لإصلاحه أو ترقيته، فإن أول شيء يتبادر لذهنك هو تحميل نسخة ويندوز. بما أننا نتحدث عن أهم عنصر في الحاسب، ألا وهو نظام التشغيل، فإنه من الواجب تنزيله من مصدر موثوق.
يعتبر موقع مايكروسوفت مصدرًا موثوقًا لتحميل نسخ الويندوز سواء ويندوز 10 أو 11. لا تتعجب، يمكنك تحميل ويندوز 11 النسخة الكاملة من مايكروسوفت مباشرة، وإليك طريقة التحميل والتثبيت.
متطلبات ويندوز 11
قبل الخوض في عملية تحميل ويندوز 11 النسخة الكاملة من مايكروسوفت، عليك التأكد من أن جهازك متوافقًا مع متطلبات تشغيل ويندوز 11، والتي هي كالآتي:
- معالج 64 بت 2 أنوية بسرعة 1 جيجاهرتز.
- ذاكرة عشوائية RAM 4 جيجابايت.
- مساحة تخزين 64 جيجابايت.
- بطاقة رسومية داعمة لمكتبة DirectX 12 أو أحدث مع دعم تعريفات WDDM 2.0.
- شريحة TPM 2.0.
إذا كنت تملك جهاز حديث نسبيًا، غالبًا لن تكون المتطلبات “خصوصًا شريحة TPM” عائقًا بالنسبة لك. يمكنك التأكد من أن جهازك متوافق مع ويندوز 11 من خلال أداة PC Health Check أو من خلال التوجه إلى الإعدادات Settings > التحديث والأمن Update & Security “لأجهزة ويندوز 10” وتأكد من وجود إشعار يفيد أن جهازك متوافق مع نظام ويندوز 11.
طرية تحميل ويندوز 11 النسخة الكاملة من مايكروسوفت
بعد التأكد من أن جهازك متوافقًا مع متطلبات التشغيل، تبدأ عملية تحميل ويندوز 11 النسخة الكاملة من مايكروسوفت. ستحتاج إلى وحدة تخزين USB أو قرص مرن كوسيط لتثبيت ملف الـ ISO.
طريقة تحميل ويندوز 11 بصيغة ISO:
- توجه إلى صفحة تحميل ويندوز 11.
- قم بالتمرير لأسفل إلى أن تصل لقسم تحميل ملف ISO.
- من القائمة المنسدلة، اختر ويندوز 11، ثم اضغط على زر تحميل Download.
- بعدها، اختر اللغة التي تريدها.
- سيظهر لك زرًا للتحميل، قم بالضغط عليه، علمًا بأن رابط التحميل متاحًا لمدة 24 ساعة فقط.
طريقة تحميل ويندوز 11 باستخدام أداة Media Creation Tool:
إذا كنت لست خبيرًا في التعامل مع ملفات ISO، تتيح مايكروسوفت أداة لحرق ويندوز 11 على وسائط التثبيت مثل USB والأقراص المرنة.
- قم بتوصيل فلاش USB بالجهاز، تأكد من أن مساحته التخزينية لا تقل عن 8 جيجابايت، وتأكد من عدم وجود أي ملفات عليه كون عملية التثبيت تمحو كامل الذاكرة التخزينية.
- توجه إلى صفحة تحميل ويندوز 11.
- قم بالتمرير لأسفل إلى أن تصل لقسم أداة Media Creation Tool، ثم اضغط على زر تنزيل Download.
- بعد الانتهاء، قم بتشغيل الأداة.
- قم بالموافقة على اتفاقية الترخيص.
- اختر اللغة والإصدار.
- اختر وحدة فلاش USB للتثبيت. أو يمكنك تنزيل ملف ISO.
- اختر وحدة USB التي تريد التثبيت عليها ثم اضغط التالي Next.
سيتوجب عليك الانتظار إلى أن يتم تحميل وتثبيت ويندوز 11 على الفلاشة الخاصة بك.
- بعد الانتهاء من العملية، ثم بالضغط على زر إنهاء Finish.
اقرأ أيضًا: أفضل 6 برامج حرق الويندوز على فلاشة
طريقة تثبيت ويندوز 11
بعد تحميل ويندوز 11 النسخة الكاملة من مايكروسوفت وتثبيتها على فلاش USB، يأتي دور تثبيت النظام على الحاسب الشخصي.
1. قم بتشغيل الجهاز “أو إعادة تشغيله” وتغيير أولوية الإقلاع للبدء بالـ USB.
2. بعد الإقلاع إلى الـ USB وبدء عملية الإعداد، اختر اللغة التي تريدها ثم اضغط على التالي Next.
3. اضغط تثبيت الآن Install Now.
4. أدخل مفتاح التفعيل إذا كنت تملك واحدًا. يمكنك الضغط على أنا لا أملك مفتاح التفعيل I don’t have product key لإكمال العملية دون إدخال المفتاح.
5. اختر إصدار الويندوز الذي تريد تثبيته.
6. قم بالموافقة على اتفاقية الترخيص.
7. اختر تثبيت مخصص Custom Install.
8. اختر القرص الذي تريد تثبيت الويندوز فيه.
ستبدأ عملية تثبيت ويندوز 11. بعد الانتهاء، سيتم إعادة تشغيل الجهاز لبدء إعداد ويندوز 11 لأول مرة.
9. قم باختيار البلد ولغة لوحة المفاتيح.
10. قم بتسمية جهازك واضغط التالي Next.
11. سجل الدخول بحساب مايكروسوفت. يمكنك قطع اتصالك بالإنترنت قبل هذه الخطوة لتفادي تسجيل الدخول وإنشاء حساب محلي على الفور.
12. قم بإعداد رمز PIN إذا كان جهازك يدعم خاصية Windows Hello.
13. اضغط على إعداد كجهاز جديد Set up as a new device.
14. يمكنك تخصيص تجربة المستخدم، ولكن الأفضل تخطيها من خلال الضغط على زر تخطي Skip.
15. اضغط التالي Next.
16. اضغط على تخطي الآن Skip for Now.
بعدها سيتم إعادة تشغيل الجهاز وستتمكن بعدها من استخدام ويندوز 11 كما يحلو لك. يرجى العلم بأن عملية التثبيت تلك قد تختلف اعتمادًا على نوع الإصدار الذي تستخدمه.
اقرأ أيضًا: تحميل ويندوز أيزو 11 Windows Iso آخر تحديث 22H2