
من السهل جدًا ملء مساحة القرص C وبسرعة، من خلال تنزيلك لمئات الصور عالية الجودة، أو ملفات التثبيت التي قد لا تحتاج إليها مجددًا، ربما الوسائط التي قمت بإعادة تحويل صيغها أو مشاريع فيديو قمت بحفظها على القرص.
تتجلى تلك المشكلة في الأجهزة القديمة وذات الموارد الضعيفة، خصوصًا عندما نتحدث عن خطط مايكروسوفت التعسفية فيما يتعلق بالتحديثات، لِذا يفضل الأغلبية التمسك بالأنظمة التي تدعم أقل الإمكانيات مثل ويندوز 10.
مهما كان السبب، إذا بلغت الحد الأقصى، فستحتاج إلى معرفة كيفية تفريغ بعض المساحة دون حذف ملفاتك الشخصية. فيما يلي حل مشكلة امتلاء القرص C المخصص لتثبيت نظام التشغيل.
1. محو ذاكرة التحديثات المؤقتة
تحتوي ذاكرة التحديثات المؤقتة Cache Updates على نسخة من ملفات تثبيت التحديث، والتي يحتاجها النظام لإعادة تثبيت تحديث ما حال فشل أول مرة، وتعتبر طريقة أفضل لتوفير استهلاك الإنترنت، لكن سيأتي ذلك على حساب مساحة التخزين وتفاقم مشكلة امتلاء القرص C.
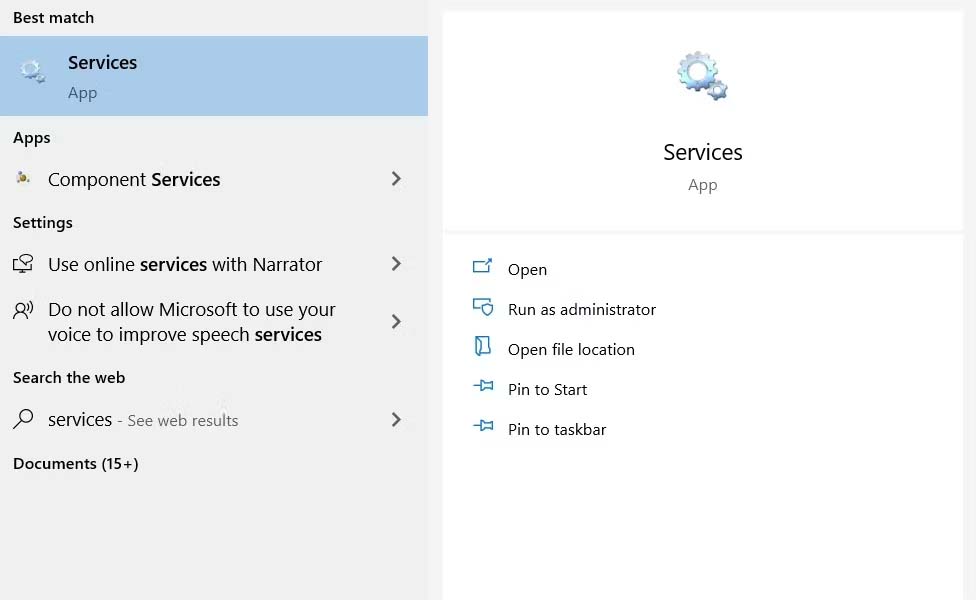
بداية، سيتوجب عليك التوجه إلى خدمة التحديث عن طريق الضغط على مفتاح الويندوز + S ثم اكتب Services، بعدها قم بالضغط عليها بزر الفأرة الأيمن واختر تشغيل كمسؤول Run as Administrator.
بعدها قم بالتمرير لأسفل إلى أن تجد خدمة Windows Update، قم بالضغط عليها بزر الفأرة الأيمن واختر إيقاف Stop.
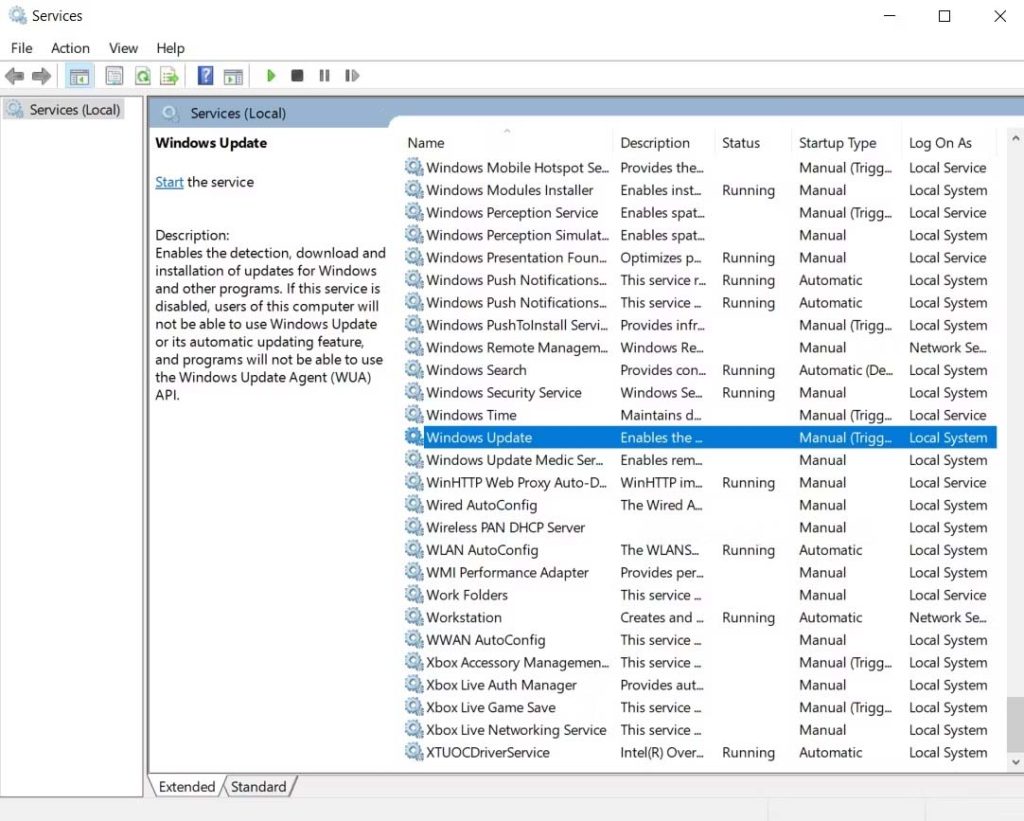
سيتوجب عليك بعدها حذف الملفات المتبقية، وذلك عن طريق الضغط على مفتاح الويندوز + R وأدخل المسار التالي ” C:\Windows\SoftwareDistribution\Download“، ثم امسح كل ما تجده في ذلك المجلد.
بعد الانتهاء من حذف محتويات المجلد، عد إلى الخدمات Services مجددًا وقم بتفعيل خدمة Windows Update مرة أخرى.
2. محو نسخ النظام القديمة
عند ترقية نظام الويندوز، فإنه يتم الإبقاء على ملفات الإصدار القديم تحسبًا إذا أردت العودة مجددًا، إلا أنها تتسبب في مشكلة امتلاء القرص C بشكل كبير.
بجانب نسخ النظام القديمة، حتى أصغر التحديثات تُخلف ملفات كهذه. في كلا الحالتين، يسهل حذف هذه الملفات.
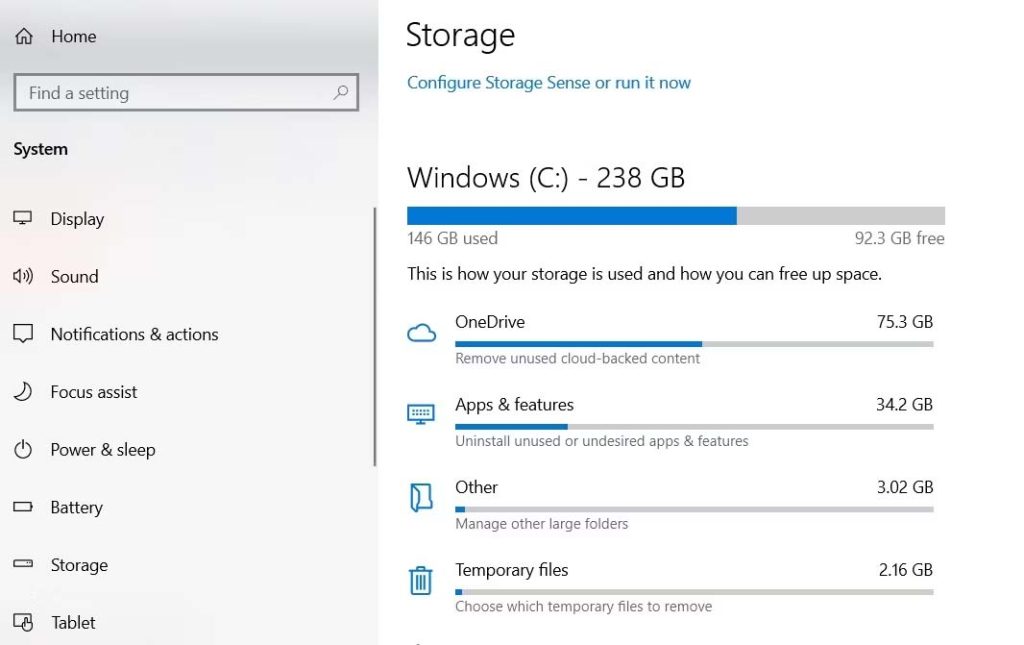
بداية، قم بفتح تطبيق الإعدادات Settings وتوجه إلى النظام System > التخزين Storage واضغط على القرص C، ستجد المساحة الممتلئة مقسمة لأقسام، اضغط على قسم الملفات المؤقتة Temporary Files.
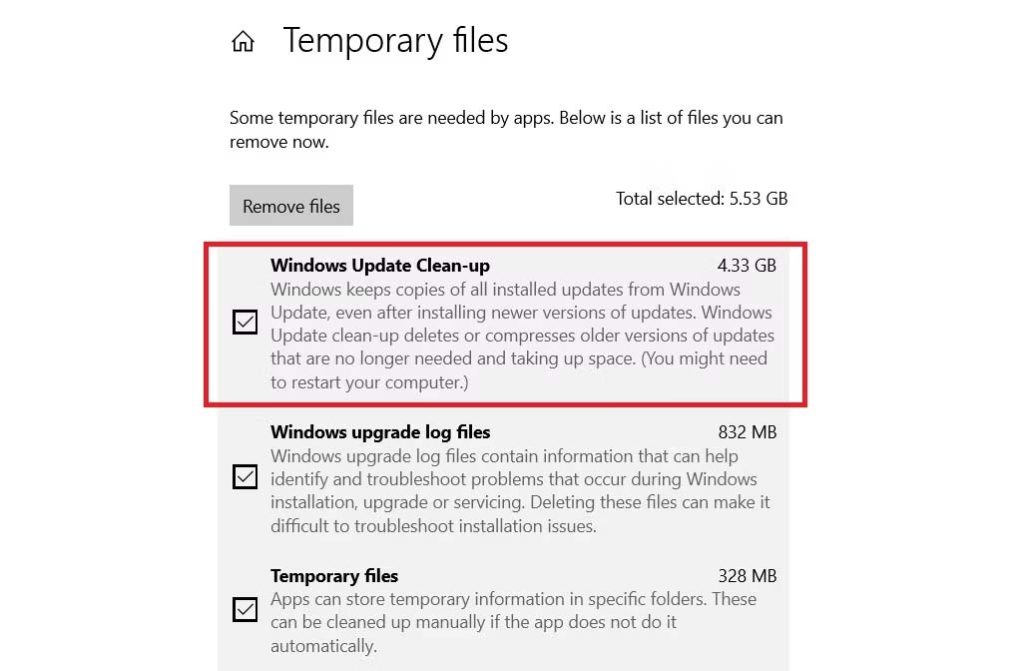
قم بالتأكيد على Windows Update Clean-Up ثم اضغط على حذف الملفات Remove Files.
3. حذف بيانات وضع الثُبات
يختلف الثُبات Hibernation عن النوم Sleep في كونه يحتفظ بحالة الجهاز والعمليات التي يتم تشغيلها قبل فصل الطاقة نهائيًا عنه، وبما أننا ذكرنا “فصل الطاقة”، فإن حالة الجهاز والعمليات تُخزن في القرص الصلب وليس في الذاكرة العشوائية RAM، وذلك يعني بالتبعية زيادة مشكلة امتلاء القرص C.
يمكن حذف بيانات وضع الثُبات بمجرد تعطيله، ولكن تأكد من أنك لن تحتاج استخدام وضع الثُبات مستقبلًا.
- قم بالبحث عن موجه الأوامر Command Prompt وقم بتشغيله كمسؤول Run as Administrator
- اكتب powercfg.exe -h off واضغط Enter. لن ترى أي إشعار، هذا طبيعي.
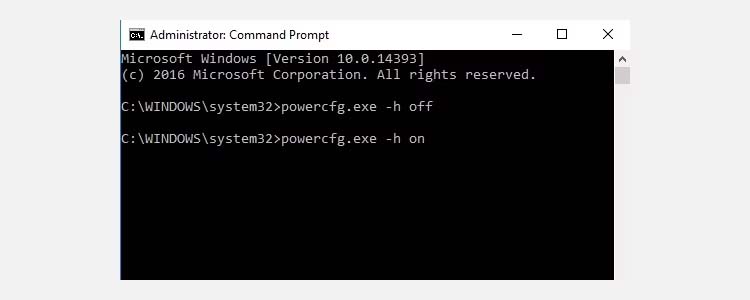
إذا غيرت رأيك، يمكنك تكرار نفس العملية وكتابة powercfg.exe -h لإعادة تفعيل وضع الثُبات.
4. حذف ملفات ضبط التوصيل
تتيح لك خاصية ضبط التوصيل Delivery Optimization لجهازك الحصول على التحديثات عن طريق الأجهزة القريبة منك. على الورق، تعتبر فكرة جيدة، لكنّها في الواقع تسببت في مشاكل للمستخدمين تتعلق بالاستهلاك المفرط للإنترنت والذاكرة العشوائية.
من السهل حذف تلك الملفات، لكن سيتوجب عليك أولًا تعطيل هذه الخاصية، وإلا ستقوم بسحب التحديثات مرة أخرى.
توجه إلى الإعدادات Settings > التحديث والأمن Update & Security > خيارات متقدمة Advanced Options > ضبط التوصيل Delivery Optimization، من هنا، يمكنك تعطيل هذه الخاصية.
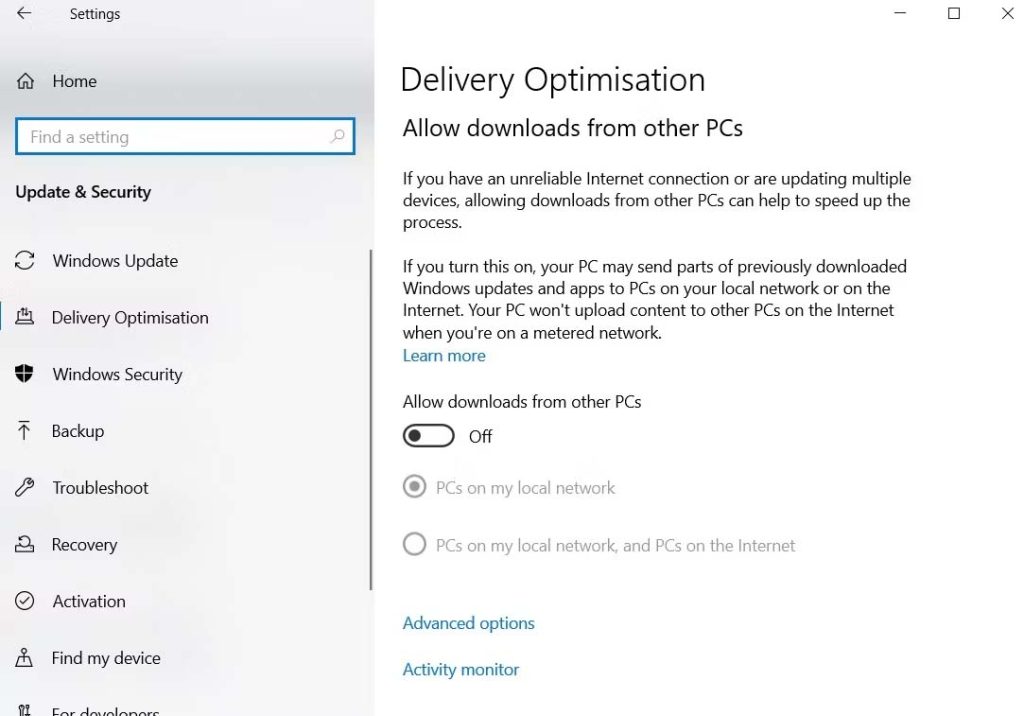
الآن، قم بالبحث عن تطبيق Disk Cleanup وقم بفتحه، سيأخذ منك بعض الوقت لفحص ملفات الجهاز قبل البدء، قم بالتمرير لأسفل إلى أن تجد خانة باسم ملفات ضبط التوصيل Delivery Optimization Files، قم باختياره واضغط حسنًا OK.
5. حذف قرص الطوارئ
في نظام ويندوز 10، يوجد قرص مخفي يعرف باسم قرص الطوارئ Recovery Partition، إذا وجد خلل في النظام أو مشكلة ما أثناء الإقلاع، يتم توجيهك إلى ذلك القرص واستخدام الأدوات والخيارات المتاحة لإصلاح المشكلة. حذف ذلك القرص قد يوفر لك مساحة فارغة، لكن قد يكلفك الكثير لاحقًا.
- قم بتشغيل موجه الأوامر Command Prompt كمسؤول، ثم اكتب Diskpart واضغط Enter، ثم اكتب List Disk واضغط Enter مجددًا.
- بعدها، اكتب Select disk X (استبدل حرف X برقم قرص الطوارئ)، ثم اكتب List Volume.
- سيتم عرض كافة الأقراص الموجودة على الجهاز، بما في ذلك قرص الطوارئ. اكتب Select Volume X (مجددًا، استبدل حرف X برقم قرص الطوارئ لديك).
- أخيرًا، اكتب Delete Volume، ثم اضغط Enter.
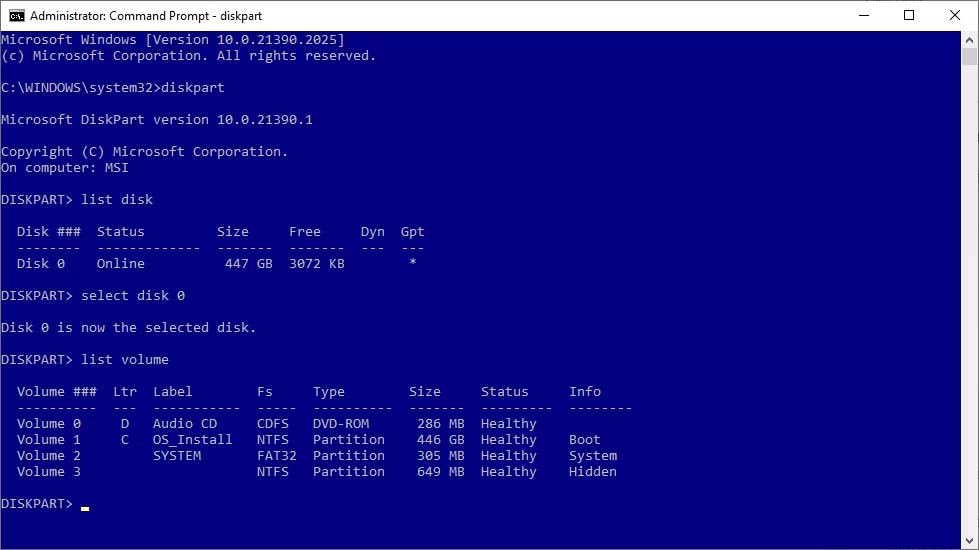
إذا وجدت أن قرص الطوارئ ليس له اسم (كما هو موجود في الصورة)، اضغط على مفتاح الويندوز + X واختر إدارة القرص Disk Management. ثم اختر القرص الذي تريد استخدامه، ثم قارن بين حجم قرص الاستعادة وذلك الموجود في أداة Disk Part قبل المضي قدمًا.
اقرأ أيضًا: إليك كيفية تثبيت ويندوز 11 حتى وإن كان جهاز الكمبيوتر قديماً