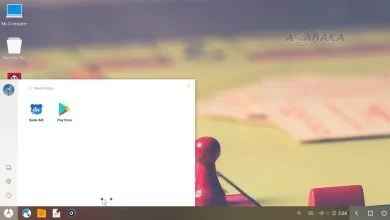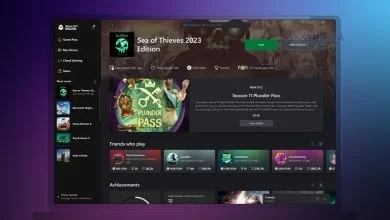سواء كنت تستخدم نظام التشغيل ويندوز10 لسنوات أو قمت بالترقية مؤخرًا، فهناك الكثير من النصائح والحيل والميزات الجديدة والقديمة المخفية التي سيتجعل استخدام الكمبيوتر المحمول كل يوم أسرع وأكثر سلاسة.
لا تقوم مايكروسوفت عادةً بنشر ميزاتها المخفية بالطريقة التي تعمل بها أبل، مما قد يجعل من الصعب معرفة كيفية الحصول على أقصى استفادة من الجهاز الذي تستخدمه يومًا بعد يوم.
حتى تعلم كيفية الترقية إلى ويندوز 10 مجانًا قد يكون أمرًا صعبًا. ستحتاج إلى القيام بذلك قريبًا، نظرًا لأن دعم Windows 7 سينتهي في 14 يناير.
إقرأ أيضا: نهاية دعم ويندوز 7، كيفية الترقية إلى ويندوز 10 مجانًا ؟
تصغير كل النوافذ باستثناء النافذة النشطة
إذا كانت شاشة سطح المكتب مزدحمة جدًا بنوافذ مفتوحة، فيمكنك تقليلها سريعًا إلى الحد الأدنى ما عدا النافذة التي تعمل بها حاليًا.
فقط انقر فوق شريط عنوان النافذة التي تريد أن تظل مفتوحة لتحديده. ثم، اضغط مع الاستمرار على الماوس وحرك النافذة للخلف وللأمام سريعًا – قم بالهز بشكل أساسي. بعد بضع اهتزازات سريعة، ستقل جميع النوافذ المفتوحة الأخرى، تاركة فقط النافذة التي اهتزتها مفتوحة.
افتح القائمة “السرية”
أنت تعلم أنه للوصول إلى قائمة “ابدأ”، يجب ضغط على أيقونة ويندوز في أسفل يسار الشاشة أو على لوحة المفاتيح. لكن نظام التشغيل ويندوز 10 يتضمن قائمة ابدأ ثانية أقل شهرة والتي تجعل الوصول إلى الميزات المهمة مثل موجه الأوامر، ولوحة التحكم، وإدارة المهام أسهل بكثير. يمكنك الوصول إليها بطريقتين مختلفتين، إما عن طريق الضغط على مفتاح ويندوز + X، أو النقر بزر الماوس الأيمن على أيقونة / زر ويندوز.
قم بإنشاء حدث دون فتح تطبيق التقويم
يتيح لك التحديث الأخير لـ ويندوز 10 إضافة أحداث بسرعة إلى التقويم مباشرةً من شريط المهام – دون الاضطرار إلى فتح التقويم على الإطلاق.
كيفية القيام بذلك:
- على شريط المهام، انقر فوق المربع مع الوقت والتاريخ فيه في الزاوية اليمنى.
- انقر فوق التاريخ الذي تريد فيه جدولة حدث.
- أدخل اسم الحدث والوقت والموقع. (إذا كان لديك تقويمات متعددة، فانقر فوق السهم لأسفل بجوار حقل اسم الحدث لاختيار التقويم الذي تريد إضافته إليه.)
- انقر فوق حفظ. يجب أن يظهر الحدث في تطبيق التقويم عبر أجهزتك.
خذ لقطة شاشة
هناك ما لا يقل عن ثماني طرق مختلفة يمكنك من خلالها التقاط لقطة شاشة باستخدام ويندوز 10. إذا كنت ترغب في التقاط صورة من شاشتك بالكامل وحفظها، فإن أسهل طريقة هي الضغط على مفتاح ويندوز + مفتاح شاشة الطباعة، وسيتم حفظ تلك الصورة إلى مجلد الصور> لقطات الشاشة.
لالتقاط جزء واحد فقط من شاشتك، اضغط على مفتاح Windows + Shift + S لفتح أداة تسمى Snip & Sketch، والتي تتيح لك النقر والسحب لإنشاء لقطة شاشة، يتم حفظها في الحافظة الخاصة بك.
افتح العناصر الموجودة على شريط المهام باستخدام اختصارات لوحة المفاتيح
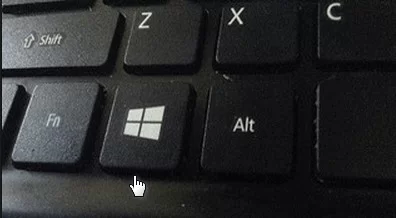
إذا قمت بربط البرامج بشريط المهام في أسفل الشاشة لإنشاء اختصار، فلن تضطر إلى النقر فوق الرموز لفتحها. بدلاً من ذلك، استخدم اختصار لوحة المفاتيح ويندوز key + [مفتاح الرقم]، مع مفتاح الرقم المقابل لموضع البرنامج على شريط المهام. على سبيل المثال، سيفتح مفتاح ويندوز + 2 العنصر الثاني على شريط المهام.
معرفة مدى استهلاك التطبيقات للمساحة
تبدأ أجهزة الكمبيوتر في العمل بشكل أبطأ لأن المساحة تنفذ، قد تكون إحدى الطرق السريعة لتسريعها هي التخلص من التطبيقات التي تشغل مساحة أكبر مما ينبغي، خاصة إذا كنت لا تستخدمها بانتظام.
لمعرفة مقدار المساحة التي يستخدمها التطبيق، انتقل إلى الإعدادات> النظام> التخزين. انقر على محرك الأقراص الذي تريد البحث عنه (من المحتمل أن يكون التخزين المحلي)، وانقر فوق تطبيقات وألعاب لمشاهدة قائمة بالتطبيقات المثبتة على جهازك وكم المساحة التي تشغلها. من المحتمل أنك لن تتخلص من متصفحك، ولكن قد تجد أن اللعبة التي لم تلعبها منذ سنوات تشغل مساحة عليك تحريرها.
تخلص من الإعلانات في قائمة ابدأ
عند تشغيل ويندوز 10 بالإعدادات الافتراضية، قد تشاهد أحيانًا تطبيقات على الجانب الأيمن من قائمة ابدأ. تصفها مايكروسوفت بأنها “اقتراحات”، لكنها في الواقع إعلانات لتطبيقات ويندوز ستور التي يمكنك شراؤها.
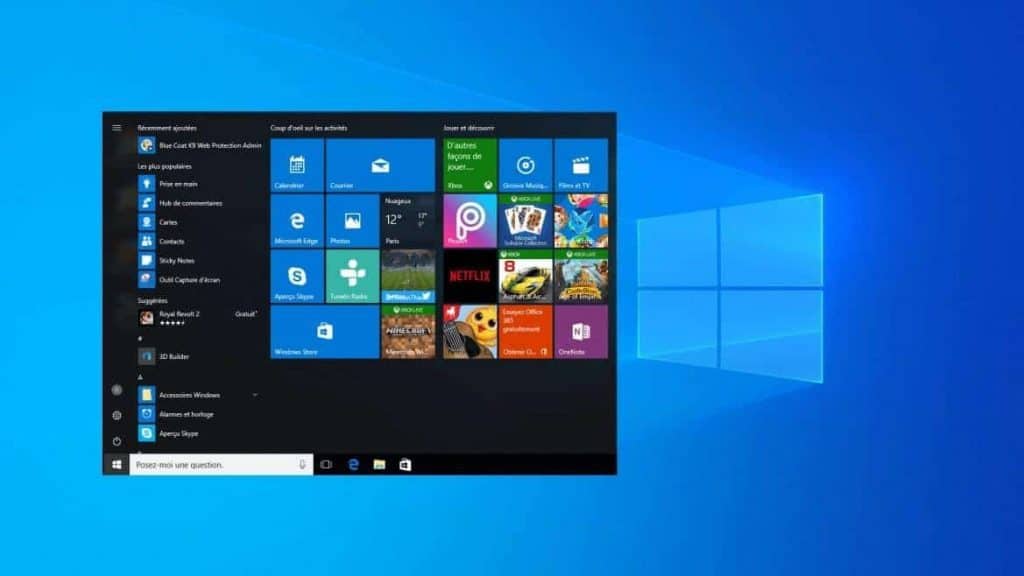
للتخلص من الإعلانات في قائمة ابدأ، انتقل إلى الإعدادات> التخصيص> ابدأ. قم بتبديل الإعداد المسمى إظهار الاقتراحات من حين لآخر في البداية إلى وضع الإيقاف.
اغلاق تطبيقات الخلفية
يمكن للتطبيقات التي تعمل في الخلفية تلقي المعلومات وإرسال الإشعارات، حتى عندما لا تستخدمها – وهو أمر يمكن أن يكون مفيدًا، ولكن يمكنها أيضًا استهلاك البطارية واستعمال البيانات الخاصة بك.
للتحكم في التطبيقات التي تعمل في الخلفية وحفظ بعض طاقة البطارية والبيانات، انتقل إلى الإعدادات> الخصوصية> تطبيقات الخلفية. لإيقاف تشغيل جميع التطبيقات في الخلفية، قم بتبديل ترك التطبيقات تعمل في الخلفية على “إيقاف”. أو يمكنك اختيار التطبيقات التي سيتم تشغيلها في الخلفية بشكل فردي عن طريق النقر على القائمة في نفس الصفحة.
استخدام التمرير في الخلفية
مع ويندوز 10، يمكنك التمرير لأعلى ولأسفل على أي نافذة – حتى لو لم تكن تلك التي تعمل فيها مباشرة. هذه أداة مفيدة عندما يكون لديك الكثير من النوافذ المفتوحة التي تريد أن تبحث فيها- على سبيل المثال، إذا كنت ترغب في فتح خيارات قائمة فرعية جديدة في إطارات جديدة لتوفير وقتك في النقر مرة أخرى وإعادة التوجيه في نفس الصفحة.
يجب أن تكون الميزة قيد التشغيل افتراضيًا، ولكن إذا لم تكن كذلك، فانتقل إلى الإعدادات> الأجهزة> الماوس، وقم بالتبديل بين الإطارات غير النشطة عندما أقوم بالمرور فوقها إلى “تشغيل”. ثم يمكنك وضع مؤشر الماوس فوق نافذة في الخلفية واستخدام عجلة التمرير للتمرير.
إظهار امتدادات الملفات في File Explorer
تخفي مايكروسوفت امتدادات الملفات افتراضيًا، مما يجعل الحياة صعبة للأشخاص الذين يحتاجون إلى البحث عن أنواع معينة من الملفات، مثل ملفات JPEG و JPG. لمشاهدة امتدادات الملفات في File Explorer، قم بما يلي:
- انتقل إلى شريط “البحث” في أسفل الشاشة، واكتب في “خيارات مستكشف الملفات”، وانقر فوقه.
- في النافذة المنبثقة، انقر فوق علامة التبويب عرض.
- قم بإلغاء تحديد المربع الذي يقول إخفاء الامتدادات لأنواع الملفات المعروفة. انقر فوق “تطبيق”، ثم “موافق”. يجب أن تشاهد الآن امتدادات الملفات لجميع الملفات في مستكشف الملفات.
يمكنك أيضًا استخدام قائمة “خيارات مستكشف الملفات” لاختيار إظهار محركات الأقراص الفارغة والملفات والمجلدات المخفية والمزيد.
المساعد Focus
من الصعب محاولة القيام بالعمل عندما تستمر المقاطعة مع الإخطارات. يمكنك تحديد عدد الإخطارات التي تحصل عليها من خلال مساعدة Focus، وهي أداة تمت إضافتها في ويندوز 10 في تحديث أبريل 2018.
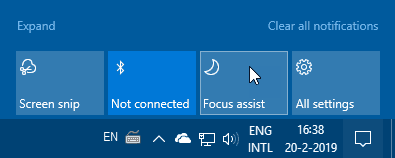
قم بإعداده بالانتقال إلى الإعدادات> النظام> Focus. اختر من بين ثلاثة خيارات: إيقاف التشغيل (الحصول على جميع الإشعارات من التطبيقات وجهات الاتصال الخاصة بك)، الأولوية (انظر فقط الإشعارات المحددة من قائمة الأولوية التي تقوم بتخصيصها، وإرسال الباقي إلى مركز الإجراءات )، والتنبيهات فقط (إخفاء جميع الإشعارات، باستثناء للإنذارات).
يمكنك أيضًا اختيار تشغيل هذه الميزة تلقائيًا خلال ساعات معينة، أو عندما تلعب لعبة.
إقرأ أيضا: ماذا سيقع لجهازك بنظام ويندوز 7 بعد 15 يناير 2020
إقرأ أيضا: 10 طرق لتسريع الكمبيوتر بنظام ويندوز 7 و 8 و 10