ليس غريباً تباطؤ أجهزة الكمبيوتر التي تعمل بنظام ويندوز مع مرور الوقت. سواء كان جهاز الكمبيوتر قد تباطؤ تدريجياً أو فجأةً، فهناك أسباب محتملة لهذا البطء.
بطء جهاز الكمبيوتر يزيد من توترنا اثناء جلوسنا على حواسبنا للعمل، للدراسة او حتى للعب.
كما هو الحال مع جميع مشكلات الكمبيوتر، لا تخف من إعادة تشغيل الجهاز إذا كان هناك شيء ما لا يعمل بشكل صحيح. يمكن أن يؤدي ذلك إلى إصلاح بعض المشكلات و هو أسرع من محاولة استكشاف المشكلة وحلها بنفسك يدويًا.
في هذا المقال التعليمي من الشبكة سنشرح مختلف الطرق لتسريع الكمبيوتر بنظام ويندوز.
1- تحديد البرامج المستهلكة للموارد
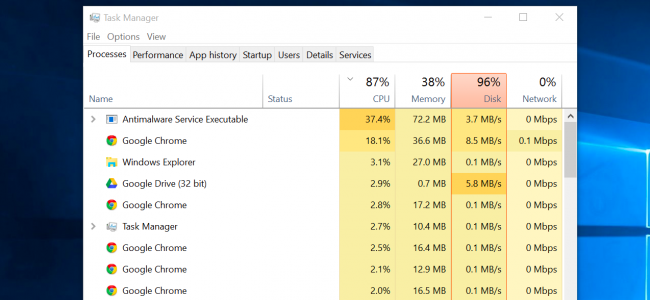
يعمل جهاز الكمبيوتر ببطء لأن هناك شيئا يستهلك الموارد المتوفرة للجهاز، فقد يستخدم برنامج خارج عن السيطرة 99٪ من موارد وحدة المعالجة المركزية CPU، أو، قد يواجه أحد التطبيقات مشكلة داخلية أو يمر بفترة حرجة ويستخدم مقدارًا كبيرًا من الذاكرة، مما يدفع التطبيقات الأخرى إلى إستخدام القرص الصلب بدلاً من الذاكرة، فيؤدي ذلك إلى إبطاء هذه التطبيقات عندما يحتاجون إلى تحميل البيانات أو حفظها على القرص.
لمعرفة ذلك، افتح إدارة المهام. يمكنك النقر بزر الماوس الأيمن فوق شريط المهام وتحديد خيار “مدير المهام” أو الضغط على Ctrl + Shift + Escape لفتحه. في أنظمة التشغيل Windows 8 و 8.1 و 10، يوفر مدير المهام الجديد واجهة مطورة تستخدم الألوان لتميز التطبيقات التي تستخدم الكثير من الموارد. انقر فوق “CPU” و “Memory” و “Disk” لترتيب القائمة حسب التطبيقات التي تستخدم أكبر قدر من الموارد. إذا كان أي تطبيق يستخدم الكثير من الموارد، فقد ترغب في إغلاقه بشكل طبيعي – إذا لم تستطع ذلك، فاختره في القائمة وانقر على “إنهاء المهمة” لإجباره على الإغلاق.
2- أغلق برامج الخلفية – System Tray
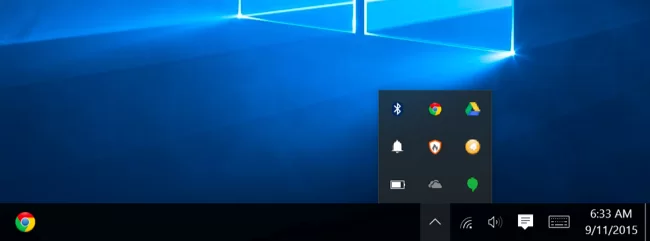
تميل العديد من التطبيقات إلى الإشغال في علبة النظام أو منطقة الإشعارات (system tray، notification area). غالبًا ما يتم تشغيل هذه التطبيقات عند بدء التشغيل وتبقى تعمل في الخلفية و تظل مخفية في الركن الأيمن السفلي من الشاشة. انقر على أيقونة “السهم لأعلى” بالقرب من ساعة النظام، وانقر بزر الماوس الأيمن على أي تطبيقات لا تحتاج إلى تشغيلها في الخلفية وأغلقها لتحرير الموارد.
3- تعطيل برامج بدء التشغيل التي تعمل تلقائيا
أفضل شيئ، منع التطبيقات من الإشغال عند بدء النظام للحفاظ على الذاكرة ووحدة المعالجة المركزية، وكذلك تسريع عملية تسجيل الدخول.
في أنظمة التشغيل ويندوز 8 و 8.1 و 10، يوجد الآن مدير بدء تشغيل في إدارة المهام يمكنك استخدامه لإدارة برامج بدء التشغيل. انقر بزر الماوس الأيمن فوق شريط المهام وحدد “إدارة المهام” أو اضغط على Ctrl + Shift + Escape لتشغيله. انقر فوق علامة التبويب بدء التشغيل / Startup وتعطيل تطبيقات بدء التشغيل التي لا تحتاج إليها. سيخبرك ويندوز عن التطبيقات التي تبطئ عملية بدء التشغيل لديك أكثر من غيرها Startup Impact.
4- تقليل التأثيرات المرئية
يستخدم ويندوز عددًا قليلاً من التأثيرات المرئية المتحركة، يمكن لهذه التأثيرات أن تجعل جهاز الكمبيوتر يبدو أبطأ قليلاً. على سبيل المثال، يمكن لـ ويندوز تصغير النوافذ وتكبيرها على الفور إذا قمت بتعطيل الحركة المتدرجة المرتبطة بهذه العملية.
لتعطيل التأثيرات المرئية ، اضغط على Windows Key + X أو انقر بزر الماوس الأيمن فوق الزر “ابدأ” وحدد “النظام“. انقر فوق “إعدادات النظام المتقدمة” على اليسار وانقر على زر “الإعدادات” ضمن الأداء. اختر “ضبط للحصول على أفضل أداء” ضمن تأثيرات مرئية لتعطيل جميع الحركات الرسومية، أو حدد “مخصص” وتعطيل الحركات الرسومية الفردية التي لا تريد رؤيتها. على سبيل المثال، قم بإلغاء تحديد “تحريك الإطارات عند تصغيرها وتكبيرها “.
5- تسريع متصفح الويب
من الغالب إستعمال متصفح الويب لديك، لذلك قد يكون متصفح الويب بطيئًا بعض الشيء. إنها لفكرة جيدة أن تستخدم أقل عدد ممكن من إضافات المتصفح extensions ، فهذه الإضافات تبطئ متصفح الويب وتتسبب في استهلاك المزيد من الذاكرة.
انتقل إلى إدارة الإضافات أو الوظائف الإضافية لمتصفح الويب وقم بإزالة الوظائف الإضافية التي لا تحتاج إليها. يجب عليك أيضًا التفكير في تمكين المكونات الإضافية في الصفحات فقط عند النقر عليها. يؤدي منع Flash والمحتويات الأخرى من التحميل في تسريع فتح الصفحات والتقليل من إستهلاك الذاكرة و وحدة المعالجة المركزية.
ذات الصلة: Brave vs. Chrome : أي متصفح أفضل؟
6- تنظيف الجهاز من الفيروسات، البرامج الضارة و البرامج الدعائية
هناك أيضًا إحتمال لأن يكون جهاز الكمبيوتر بطيئًا بسبب البرامج الضارة، حيث تشتغل في الخلفية و تعمل على إبطائه. قد لا يكون هذا برنامجًا ضارًا بمعنى الكلمة – لكن قد يكون برنامجًا يتداخل مع متصفح الويب لتتبع تحركاته وإضافة إعلانات إضافية، على سبيل المثال.
لتكون أكثر أمانًا، قم بفحص جهاز الكمبيوتر باستخدام برنامج مكافحة الفيروسات. يجب عليك أيضًا مسحها فيزيائيا باستخدام أداة Malwarebytes، التي تكشف كثيرًا من “البرامج التي يحتمل أن تكون غير مرغوب فيها” (PUPs) والتي تميل معظم برامج مكافحة الفيروسات إلى تجاهلها. تحاول هذه البرامج التسلل إلى جهاز الكمبيوتر عند تثبيت برامج أخرى، ومن المؤكد أنك لا تريدها.
ذات الصلة : أفضل برامج الحماية الشاملة للكمبيوتر لسنة 2020
7- حرر مساحة إضافية من القرص الصلب
إذا كان محرك الأقراص الثابتة ممتلئًا تقريبًا، فقد يعمل الكمبيوتر بشكل أبطأ بشكل ملحوظ. إذا كنت تستطيع ترك جهازك يحلل محتوى القرص الصلب لعدة دقائق. فليس عليك سوى تشغيل أداة “تنظيف القرص / Cleanup” المضمنة في ويندوز، لن تحتاج إلى أي برنامج خارجية أخرى.
إذهب إلى شريط ابدأ، واختر أدوات النظام، ثمّ واختر تنظيف القرص، حدد القرص الذي تود تنظيفه، عادةً ما يكون قرص C، بعدها إضغط على كلمة موافق، حيث سيتم فحص القرص، وستظهر قائمة بالملفات التي يجب حذفها من خلال الضغط على Delete File لمسح هذه الملفات الزائدة.
8- إعادة تجزئة القرص الثابت الصلب
إعادة تجزئة القرص الثابت “Defragment” لا ينبغي أن تكون ضرورية في الإصدارات الحديثة من ويندوز، الذي يقوم تلقائيًا بإعادة تجزئة محركات الأقراص الصلبة أوتوماتيكياً في الخلفية، وهذا جيد.
يجب أن لا تقلق بشأن إعادة التجزئة في معظم الوقت. ومع ذلك، إذا كنت قد سجلت الكثير من الملفات على محرك الأقراص الصلبة – على سبيل المثال، يمكن أن يكون الأمر مهماً لأن الويندوز لم يجد الوقت لإعادة تجزئته، في هذه الحالة، قد ترغب في فتح أداة إعادة تجزئة القرص “Optimize Drives” وإجراء فحص لمعرفة ما إذا كنت بحاجة إلى تشغيل برنامج إعادة التجزئة يدوياً.
9- قم بإلغاء تثبيت البرامج التي لا تستخدمها
افتح لوحة التحكم، وابحث عن قائمة البرامج المثبتة التي لا تحتاجها ، وقم بإزالتها من جهاز الكمبيوتر. يمكن أن يساعد ذلك في تسريع الكمبيوتر لديك، وقد تتضمن هذه البرامج من تعمل في الخلفية أو لها تشغيل تلقائي أو خدمات النظام Services وإدخالات في قائمة السياق context menu وأشياء أخرى يمكن أن تؤدي إلى إبطاء جهاز الكمبيوتر. سيساعدك ذلك أيضًا على تحسين الأمان لبياناتك – على سبيل المثال، يجب ألا يكون لديك تثبيت Java إذا كنت لا تستخدمها.
للقيام بذلك، إذهب إلى Control Panel، و إضغط على إلغاء تنصيب البرامج Uninstall program، والبحث عن البرامج المراد التخلّص منها من خلال تحديدها و الضغط على كلمة إلغاء التثبيت Uninstall.
10- إعادة تعيين جهاز الكمبيوتر Reset / إعادة تثبيت ويندوز Reinstall
إذا لم تنجح النصائح الأخرى هنا في حل مشكلتك، فإن الحل الخالد والجذري لإصلاح مشاكل ويندوز هو تثبيت ويندوز جديد.
سواء ويندوز 8 و 8.1 و 10 – أصبح الحصول على تثبيت ويندوز جديد أسهل من أي وقت مضى. إذا لم يكن لديك وسائط تثبيت ويندوز، يمكنك ببساطة استخدام ميزة “إعادة تعيين جهاز الكمبيوتر” المضمنة في الويندوز للحصول على نظام جديد كما عند شراء الجهاز. يشبه هذا إعادة تثبيت ويندوز وسيقوم بمسح البرامج المثبتة وإعدادات النظام مع الاحتفاظ بملفاتك. معضم الأجهزة الحديثة تضمن خاصية Reset هذه ونسخة أصلية من ويندوز في أحد أجزاء القرص الصلب الخفية.
ذات الصلة : تثبيت شاشات QLED على أجهزة الكمبيوتر المحمولة سامسونج Flex و Ion الجديدة
إذا كان جهاز الكمبيوتر لا يزال يستخدم محرك أقراص صلب مكانيكي، فإن الترقية إلى محرك أقراص SSD – أو مجرد التأكد من أن جهازك القادم يحتوي على محرك أقراص SSD – سوف يوفر لك أيضًا تحسينًا كبيرًا في الأداء و يقوم بتسريع الكمبيوتر. في عصر لا يلاحظ فيه معظم الأشخاص سوى وحدات المعالجة المركزية و بطاقات الكرافيك، في حين سيوفر تخزين المعلومات في قرص SSD أكبر زيادة في الأداء العام للنظام لمعظم الأشخاص.
نصيحة