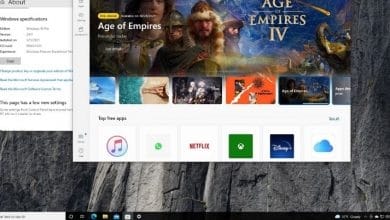تستجيب مايكروسوفت لطلبات مستخدميها من خلال تصحيح إحدى الميزات الأكثر مناقشة في File Explorer أو مستكشف الملفات في نظام التشغيل ويندوز 11. وقد عادت القدرة على سحب الملفات وإفلاتها مباشرة في شريط العناوين، لتحقيق أقصى متعة لمحبي الكفاءة.
في الإصدار 23H2 من نظام التشغيل ويندوز 11، قدمت مايكروسوفت تصميمًا محدثًا لـ File Explorer، بما في ذلك شريط العناوين الحديث. ومع ذلك، أزال هذا التحديث ميزة شائعة لدى المستخدمين، وهي القدرة على سحب الملفات والمجلدات وإسقاطها مباشرة في شريط العناوين لنقلها بسهولة.
بناءً على تعليقات المستخدمين، عملت مايكروسوفت على إصلاح المشكلة، وفي معاينة قناة Windows 11 Beta، تم بناء 22635.3420، وتمت استعادة وظيفة السحب والإفلات، مما يجعل من السهل نقل الأشياء في Windows Explorer مرة أخرى.
كيفية تمكين السحب والإفلات في شريط عناوين مستكشف الملفات على نظام التشغيل ويندوز 11
لاستكشاف الميزات الجديدة في ويندوز 11، مثل التحسينات على شريط العناوين في File Explorer، يمكنك الانضمام إلى برنامج Windows Insider. يتيح لك هذا البرنامج، الذي يمكن الوصول إليه مجانًا، معاينة أحدث الابتكارات. للتسجيل، انتقل إلى إعدادات النظام لديك، واختر “التحديث والأمان”، ثم “برنامج Windows Insider”. ما عليك سوى اتباع الخطوات المقدمة لتصبح من الداخل. بمجرد التسجيل، سوف تستفيد من أحدث إصدارات نظام التشغيل.
إذا لم يتم تمكين ميزة السحب والإفلات على شريط عناوين Windows 11 File Explorer افتراضيًا على نظامك، فاتبع هذه الخطوات البسيطة لتمكينها يدويًا باستخدام تطبيق ViVeTool:
- قم بتنزيل تطبيق ViveTool بالنقر على هذا الرابط
- قم بفك ضغط الأرشيف في المجلد C:\ViveTool
- في قائمة ابدأ، ابحث عن Terminal
- انقر بزر الماوس الأيمن على التطبيق ثم انقر فوق تشغيل كمسؤول
- انسخ والصق السطر التالي:
- C:\ViveTool\ViveTool /enable /id:47664723
- اضغط دخول
- إذا لم ينجح ذلك، حاول باستخدام vivetool /enable /id:48433719 بنفس الطريقة.
- قم بإعادة تشغيل جهاز الحاسوب
بعد إعادة التشغيل، افتح File Explorer واختبر الوظيفة عن طريق سحب ملف أو مجلد إلى شريط العناوين. يجب أن تظهر نافذة منبثقة “الانتقال إلى”، و التي تشير إلى أن الميزة نشطة الآن.