
ربما لا يجب عليك تحديث BIOS ولكن في بعض الأحيان تحتاج إلى معرفه اصدار البيوس BIOS و فيما يلي كيفية التحقق من إصدار BIOS الذي يستخدمه جهاز الكمبيوتر وتشغيل إصدار BIOS الجديد على اللوحة الأم بأسرع ما يمكن وبأمان.
كن حذر جداً عند تحديث BIOS الخاص باللوحة الأم و إذا تجمد جهاز الكمبيوتر أو تعطل أو فقد الطاقة أثناء العملية فقد يكون BIOS أو البرنامج الثابت UEFI تالف و سيؤدي هذا إلى جعل جهاز الكمبيوتر غير قابل للتمهيد.
اقرأ أيضاً: كيفية تقسيم شاشتك إلى قسمين على ويندوز 11
طريقة معرفه اصدار البيوس BIOS الحالي في ويندوز
يتم عرض إصدار BIOS لجهاز الكمبيوتر في قائمة إعداد BIOS نفسها ولكن لا يتعين عليك إعادة التشغيل للتحقق من رقم الإصدار هذا.
هناك عدة طرق لـ معرفه اصدار البيوس BIOS من داخل ويندوز وهي تعمل بنفس الطريقة على أجهزة الكمبيوتر التي تعمل بنظام BIOS التقليدي أو برنامج ثابت جديد لـ UEFI.
تحقق من إصدار BIOS في موجه الأوامر
للتحقق من إصدار BIOS من موجه الأوامر، اضغط على ابدأ واكتب “cmd” في مربع البحث ثم انقر فوق نتيجة “موجه الأوامر” – لا داعي لتشغيله كمسؤول.
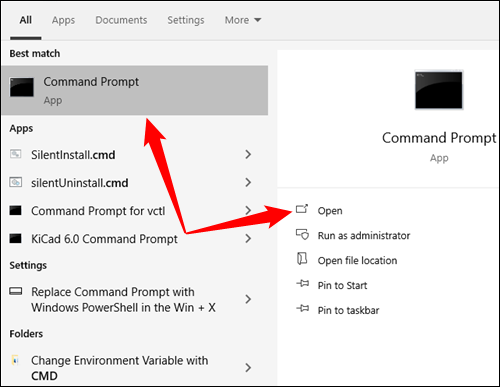
في الموجه اكتب (أو انسخ والصق) الأمر التالي ثم اضغط على Enter:
wmic bios get smbiosbiosversion
سترى رقم إصدار BIOS أو البرنامج الثابت UEFI في جهاز الكمبيوتر الحالي:
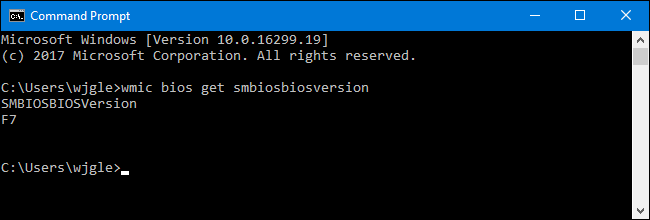
اقرأ أيضاً: ما نعرفه حتى الآن عن ويندوز 12 ؟
تحقق من إصدار BIOS باستخدام لوحة معلومات النظام
يمكنك أيضاً معرفه اصدار البيوس BIOS و العثور على رقم إصدار BIOS في نافذة معلومات النظام وفي نظام التشغيل Windows 7 أو 8 أو 10 أو 11، اضغط على Windows + R، واكتب “msinfo32” في مربع التشغيل، ثم اضغط على Enter:
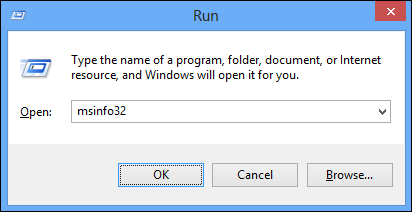
يتم عرض رقم إصدار BIOS في جزء ملخص النظام، انظر إلى حقل “إصدار / تاريخ BIOS”:
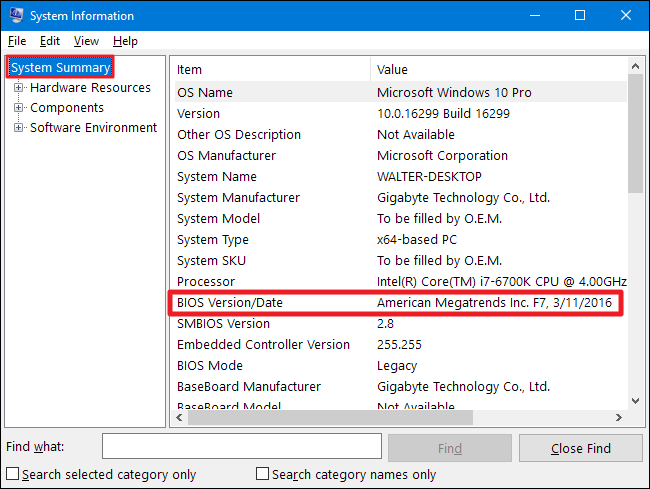
اقرأ أيضاً: ويندوز 10: آخر تحديث يؤدي إلى ظهور شاشة الموت الزرقاء، إليك الحل المؤقت لتفاديها !
كيفية تحديث BIOS
تستخدم اللوحات الأم المختلفة أدوات مساعدة وإجراءات مختلفة لذلك لا توجد هنا مجموعة تعليمات ذات حجم واحد يناسب الجميع ومع ذلك ستجري نفس العملية الأساسية على جميع اللوحات الأم.
أولاً توجه إلى موقع الشركة المصنعة للوحة الأم وابحث عن صفحة التنزيلات أو الدعم لطراز اللوحة الأم المحدد و يجب أن تشاهد قائمة بإصدارات BIOS المتاحة إلى جانب أي تغييرات / إصلاحات للأخطاء في كل منها وتواريخ إصدارها.
قم بتنزيل الإصدار الذي تريد التحديث إليه و قد ترغب في الحصول على أحدث إصدار من BIOS – ما لم تكن لديك حاجة محددة لإصدار أقدم.
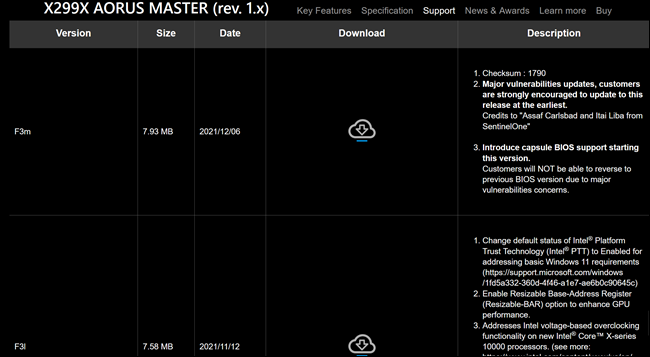
إذا اشتريت جهاز كمبيوتر تم إنشاؤه مسبقاً بدلاً من إنشاء الكمبيوتر فتوجه إلى موقع الشركة المصنعة للكمبيوتر وابحث عن طراز الكمبيوتر وانظر إلى صفحة التنزيلات الخاصة به و ستجد أي تحديثات BIOS متوفرة هناك.
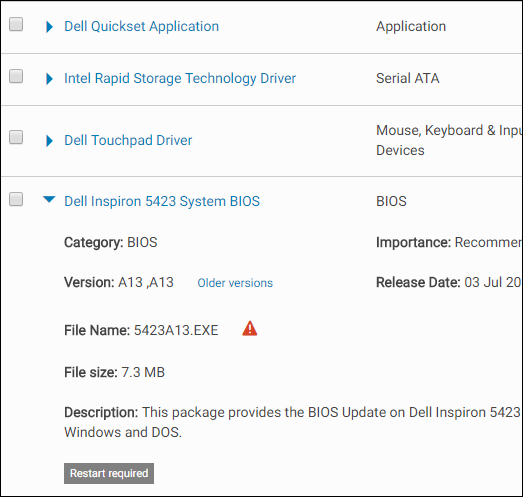
ربما يأتي تنزيل BIOS في أرشيف – عادة ما يكون ملف ZIP، استخرج محتويات هذا الملف و في الداخل ستجد نوع من ملف BIOS – في لقطة الشاشة أدناه إنه ملف E7D14AMS.291 وقد يحتوي الأرشيف على README أو ملف نصي آخر سيرشدك خلال التحديث إلى BIOS الجديد ويجب عليك التحقق من هذا الملف للحصول على الإرشادات التي تنطبق على وجه التحديد على أجهزتك:
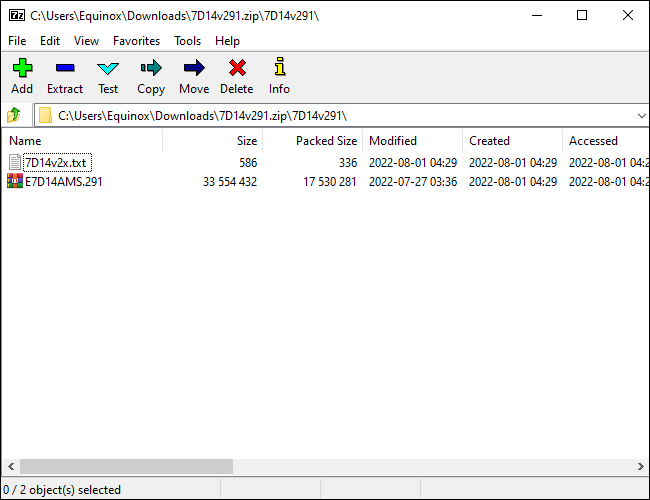
ستحتاج إلى اختيار واحد من عدة أنواع مختلفة من أدوات وميض BIOS اعتماداً على اللوحة الأم وما تدعمه ويجب أن يوصي ملف README المضمن في تحديث BIOS بالخيار المثالي لجهازك.
تقدم بعض الشركات المصنعة خيار وميض BIOS مباشرة في BIOS الخاص بهم أو كخيار خاص للضغط على مفتاح عند تشغيل الكمبيوتر.
تقوم بنسخ ملف BIOS إلى محرك أقراص USB وإعادة تشغيل الكمبيوتر ثم الدخول إلى شاشة BIOS أو UEFI ومن هناك يمكنك اختيار خيار تحديث BIOS وتحديد ملف BIOS الذي وضعته على محرك أقراص USB وتحديث BIOS للإصدار الجديد.
يمكنك الوصول بشكل عام إلى شاشة BIOS بالضغط على المفتاح المناسب أثناء تشغيل الكمبيوتر وغالباً ما يتم عرضه على الشاشة أثناء عملية التمهيد وسيتم تدوينه في اللوحة الأم أو دليل الكمبيوتر و تتضمن مفاتيح BIOS الشائعة حذف و F2 و يمكن أن تكون عملية الدخول إلى شاشة إعداد UEFI مختلفة بعض الشيء.
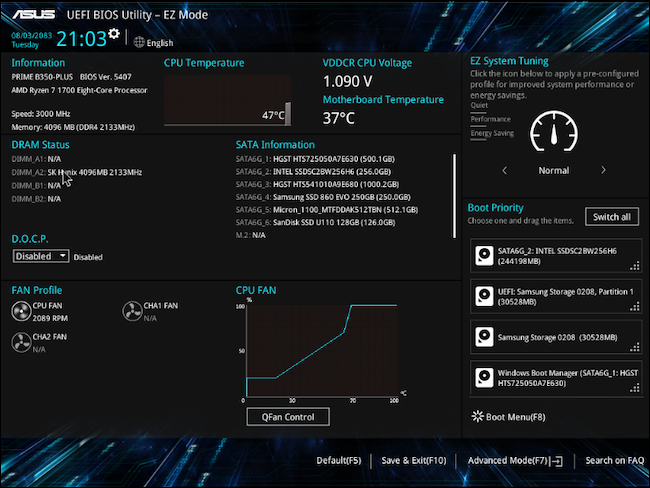
هناك أيضاً المزيد من أدوات وميض BIOS التقليدية المستندة إلى DOS و عند استخدام هذه الأدوات تقوم بإنشاء محرك أقراص USB مباشر من DOS ثم تقوم بنسخ أداة وميض BIOS وملف BIOS إلى محرك أقراص USB هذا.
ثم تقوم بإعادة تشغيل جهاز الكمبيوتر والتمهيد من محرك أقراص USB وفي الحد الأدنى من بيئة DOS التي تظهر بعد إعادة التشغيل تقوم بتشغيل الأمر المناسب و غالباً ما يكون شيء مثل flash.bat BIOS3245.bin وتومض الأداة الإصدار الجديد من BIOS على البرنامج الثابت.
غالباً ما يتم توفير أداة الوميض المستندة إلى DOS في أرشيف BIOS الذي تقوم بتنزيله من موقع الشركة المصنعة، على الرغم من أنه قد يتعين عليك تنزيلها بشكل منفصل، ابحث عن ملف بامتداد الملف.bat أو.exe.
توفر بعض الشركات المصنعة أدوات وميض تستند إلى ويندوز والتي تقوم بتشغيلها على سطح مكتب ويندوز لتحديث BIOS ثم إعادة التشغيل.
لا نوصي باستخدام هذه الأدوات وحتى العديد من الشركات المصنعة التي توفر هذه الأدوات تحذر من استخدامها و على سبيل المثال، MSI “توصي بشدة” باستخدام خيار القائمة المستندة إلى BIOS بدلاً من الأداة المساعدة المستندة إلى Windows في ملف README لتحديث BIOS النموذجي الذي قمنا بتنزيله.
يمكن أن يؤدي تحديث BIOS من داخل ويندوز إلى المزيد من المشاكل و كل هذه البرامج التي تعمل في الخلفية بما في ذلك برامج الأمان التي قد تتداخل مع الكتابة إلى BIOS للكمبيوتر و يمكن أن تتسبب في فشل العملية وإتلاف BIOS .
قد يؤدي أي تعطل في النظام أو تجميده أيضًا إلى تلف BIOS ومن الأفضل أن تكون آمن لذلك نوصي باستخدام أداة وميض تستند إلى BIOS أو التمهيد لبيئة DOS بسيطة لتحديث BIOS .
بعد تشغيل الأداة المساعدة BIOS-flashing أعد تشغيل الكمبيوتر ويتم تحميل إصدار BIOS الجديد أو إصدار البرنامج الثابت UEFI و إذا كانت هناك مشكلة في إصدار BIOS الجديد فقد تتمكن من الرجوع إلى إصدار أقدم عن طريق تنزيل إصدار أقدم من موقع الشركة المصنعة على الويب وتكرار عملية الوميض.
اقرأ أيضاً: كيف يتم تنشيط وضع ويندوز 11 في جوجل كروم؟
