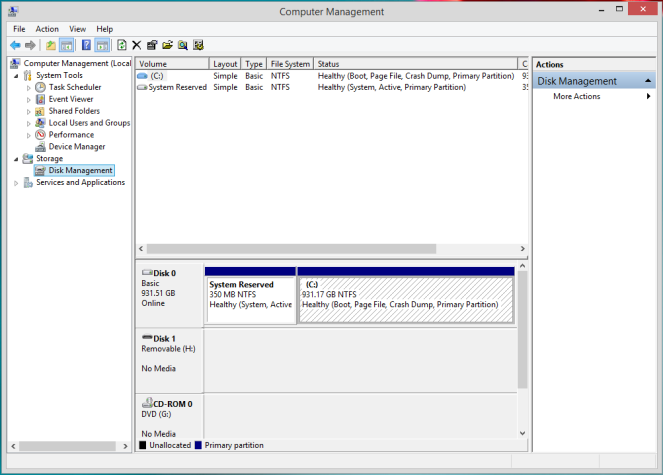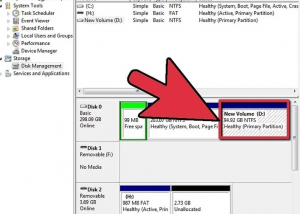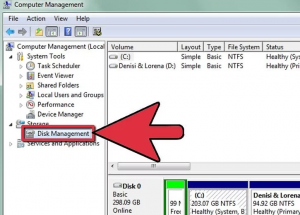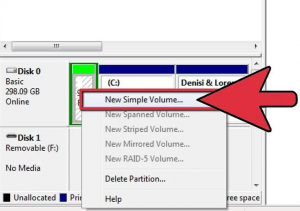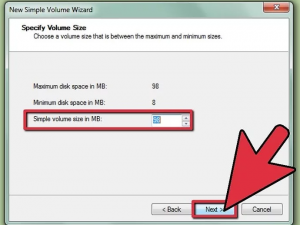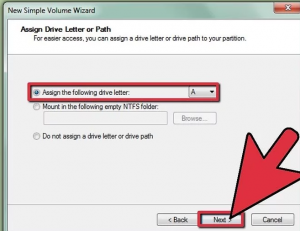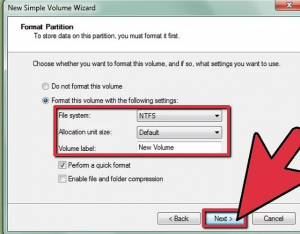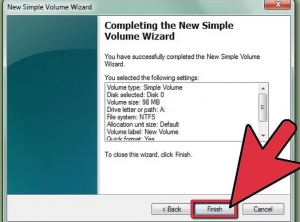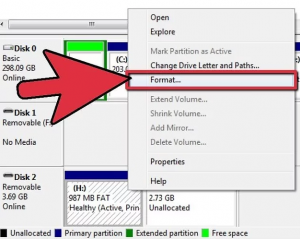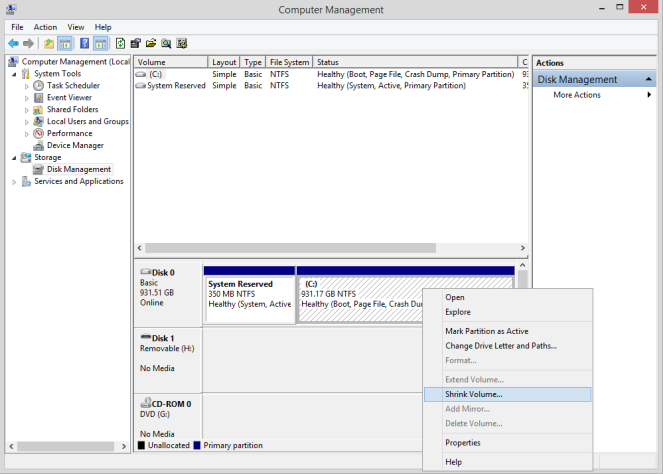عندما تقوم بشراء محرك أقراص ثابت جديد أو شراء جهاز كمبيوتر كاملاً، ففي الغالب أن محرك الأقراص يحتوي على قسم واحد فقط. يؤدي هذا إلى وضع جميع البيانات في قطعة واحدة، تسمى عادةً C. إذا كان القرص الثابت لديك 500 جيجابايت على سبيل المثال، فسيتعين على رأس القراءة تغطية القرص بالكامل للعثور على المعلومات.
ومع ذلك، يمكنك بسهولة إنشاء أقسام لفصل أنواع مختلفة من البيانات. هذا الحل له العديد من المزايا. على سبيل المثال، إذا كان لديك قسمين، أحدهما لنظام التشغيل والآخر لبياناتك الشخصية، فاحتمال أن تفقد بياناتك الشخصية في حالة تعطل جهاز الكمبيوتر يبقى ضعيفاً لأن بياناتك الشخصية لا توجد مع ملفات النظام. في هذه المقالة، هدفنا هو إقناعك بفوائد باستخدام أقسام متعددة على قرصك الصلب. وكذلك كيفية تقسيم القرص الصلب تحت ويندوز 10/8/7/XP و Vista.
ما هو التقسيم؟
التقسيم (Disk partitioning) هو وسيلة لإخبار جهاز الكمبيوتر أنك تريد تقسيم القرص الصلب إلى عدة أجزاء. وأن يتعامل مع كل قسم على أنه محرك أقراص منفصل، حتى لو لم يكن ذلك فعليًا.
يمكنك التعرف بسهولة على أقسام جهاز الكمبيوتر عن طريق فتح “This PC ” من مستكشف الملفات (File Explorer) أو سطح المكتب ويندوز. في منطقة “الأجهزة ومحركات الأقراص”، يمكنك رؤية جميع محركات الأقراص والأقسام الموجودة على جهاز الكمبيوتر. بشكل افتراضي، يجب أن يكون لديك قسم واحد على الأقل باسم C.
كيفية تقسيم القرص الصلب؟
على نظام ويندوز المثبت، من الممكن إنشاء أقسام من النظام باستخدام معالج الأقراص “Disk Manager“. طريقة سريعة للقيام بذلك هي البحث عنه. ومع ذلك، يمكنك اتباع هذا المسار : قائمة ابدأ => انقر بزر الماوس الأيمن على الكمبيوتر أو جهاز الكمبيوتر => إدارة => إدارة الكمبيوتر => التخزين => إدارة الأقراص.
إذا كان لديك مساحة على القرص الثابت، يمكنك استخدامه لإنشاء أقسام جديدة. يجب أن تشاهد المساحة غير المقسمة على أنها غير مخصصة.
إذا لم تتمكن من العثور على مساحة خالية على القرص الثابت ولكنك غير راضٍ عن الأقسام التي حددتها، يمكنك حذف قسم موجود لتحرير كل المساحة التي يشغلها، ثم إنشاء أقسام جديدة كما تريد. ومع ذلك، لاحظ أن إزالة الأقسام يعني فقدان جميع البيانات الموجودة عليها :
- لإنشاء قسم في مساحة غير مخصصة (Free)، انقر بزر الماوس الأيمن، ثم انقر فوق “New Simple Volume“.
- في هذه النافذة، انقر فوق “التالي/Next“. يسألك المعالج عن حجم القسم الجديد. أدخل القيمة المطلوبة، بالميجابايت، ثم انقر فوق “التالي”. لاحظ أنه يمكنك استخدام كل أو جزء من إجمالي المساحة الحرة المتاحة.
- بعد ذلك، يطلب منك الجهاز تعيين حرف للقسم الذي تريد إنشاؤه حتى تتمكن من رؤيته في مستكشف الملفات وفي مستكشف ويندوز كمحرك منفصل. بمجرد اتخاذ قرارك، انقر فوق “التالي“.
- سيُطلب منك بعد ذلك معلومات حول تنسيق وحدة التخزين. تذكر أنه إذا كنت تريد استخدام هذا القسم، فيجب تنسيقه “Format“. في معظم الحالات، يجب عليك اختيار استخدام NTFS. هذا هو نظام الملفات المفضل افتراضيًا في إصدارات ويندوز الحديثة، حيث يوفر تحسين الأداء والأمان. بمجرد الانتهاء من جميع اختياراتك، انقر فوق “التالي“.
- يعرض الجهاز ملخصًا للإعدادات التي اخترتها للقسم الجديد. يمكنك النقر فوق “إنهاء” لإغلاق المعالج.
- عند انتهاء المعالج، تتم إعادتك إلى إطار “إدارة الأقراص”، حيث ترى القسم الجديد عند إنشائه.
طريقة تقسيم القرص الصلب أو إلغاء التقسيم بدون مسح البيانات “فورمات”
- اضغط على القرص بالزر اليمين الذي تريد اخذ مساحة حرة وعمل قرص جديد منه.
- من قائمة الخيارات اضغط على كلمة “shrink Volume” أو تقليص حجم القرص في الويندوز.
- سيطلب منك المساحة التي تريد تحريرها من القرص الذي حددته، اكتب 100000 اذا كنت تريد 100 جيجا لأن الحجم يحسب بوحدة الميجا.
- اضغط على زر “shrink” أو “تقليص” بعد وضع المساحة التي تريد أخذها من القرص.
- ستجد قرص جديد يحتوي على الحجم الذي حررته لإنشاء هذا القرص اضغط بالزر الأيمن عليه واختر “New simple Volume” أو “وحدة تخزين بسيطة جديدة“.
- ثم اختر “التالي” الى ان تصل الى الانهاء وانتظر فترة بسيطة ستجد القرص الجديد قد ظهر اعلى قائمة اقراصك الموجودة في جهاز الكمبيوتر.
- يمكنك عمل اكثر من قرص من المساحة التي حررتها وذلك باختيار مساحة أقل من المساحة التي حررتها.
الطريقة سهلة وبسيطة وبدون استخدام برامج تجزئة وبدون حذف لملفاتك ومع الحفاظ على الويندوز الاصلي ومجربة 100% وننصحك باستخدامها عند تجزئة القرص لديك.
لماذا تقسيم القرص الصلب؟
أنت تعرف الآن كيفية رؤية الأقسام الموجودة لديك على القرص الصلب بجهاز الكمبيوتر، كما تعرف أيضًا كيفية إنشاء الأقسام الخاصة بك. ومع ذلك، لم نجيب بعد على السؤال الأصلي: لماذا يجب عليك استخدام أكثر من قسم على جهاز الكمبيوتر؟ دعونا نرى بعض الأسباب في ذلك:
- تنظيم البيانات الخاصة بك سيكون أسهل :
كما ذكرنا في بداية هذه المقالة، فإن تقسيم محرك الأقراص الثابتة هو وسيلة لإخبار جهاز الكمبيوتر بمعالجة محرك أقراص واحد كمحرك أقراص منفصل. يتيح لك ذلك تنظيم البيانات الموجودة على هذه الأقسام بدقة، خاصة على الأقراص الكبيرة. على سبيل المثال، يمكنك اختيار إنشاء قسم للمستندات أو الصور أو الموسيقى أو مقاطع الفيديو ، وقسم آخر للبيانات الاحتياطية، وآخر للألعاب وكل ما تحتاجه. بالطبع، لا تزال بحاجة إلى قسم مخصص لنظام التشغيل.
- في حالة تعطل نظام التشغيل، ستقل احتمالية فقدان بياناتك :
يضمن وجود قسمين على الأقل (قسم لنظام التشغيل والآخر لتخزين بياناتك الشخصية) أنه في كل مرة يتعين عليك إعادة تثبيت نظام التشغيل، تظل بياناتك سليمة و يسهل الوصول إليها.
- يمكنك استخدام أنظمة تشغيل متعددة على نفس جهاز الكمبيوتر :
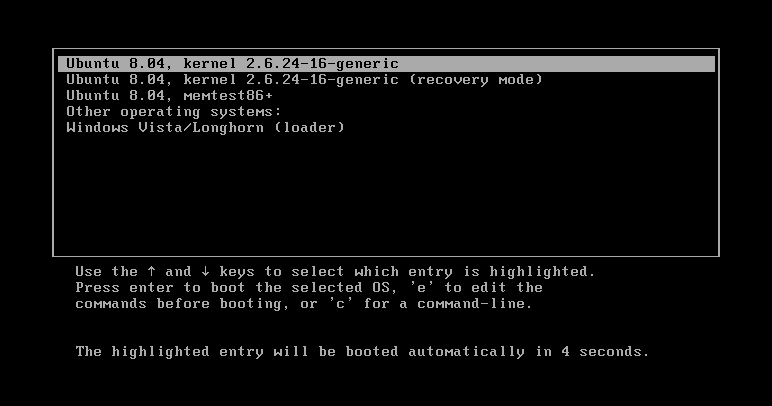
يلزم وجود قسمين أو أكثر على جهاز الكمبيوتر في حالة استخدام أنظمة تشغيل متعددة لأن كل نظام تشغيل يحتاج إلى قسم منفصل.