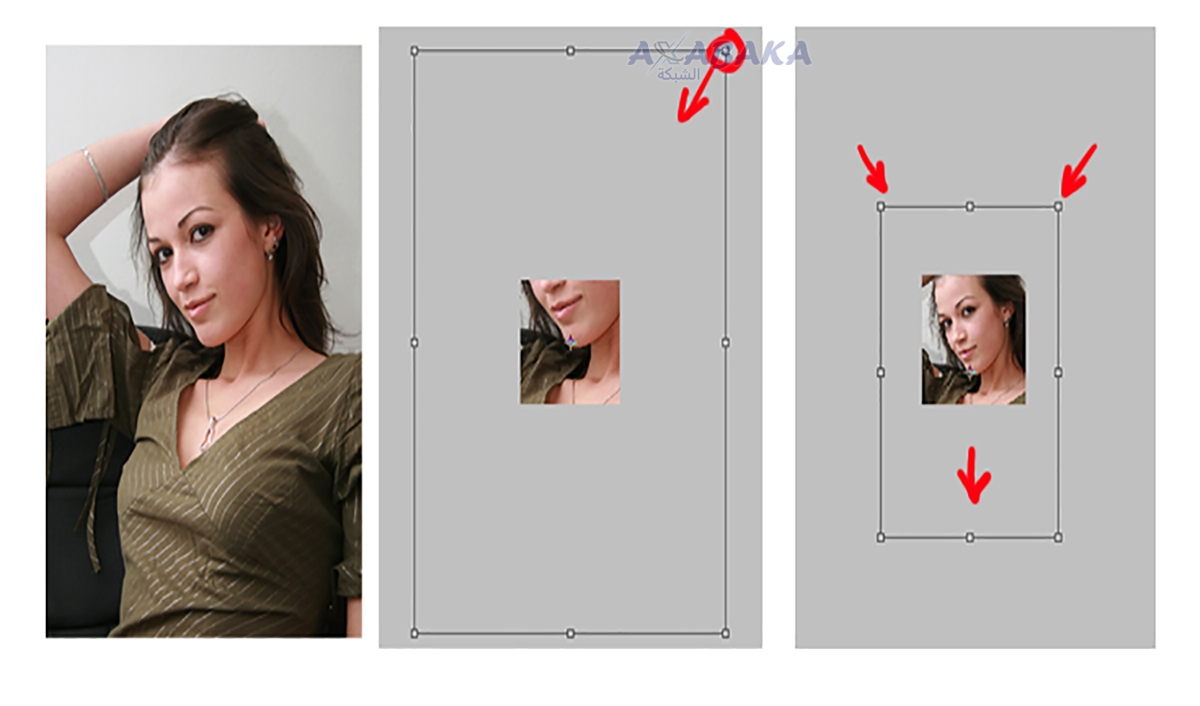في حال كنت من المستخدمين لجهاز الكمبيوتر أو من المصممين أو من العاملين في مجال السوشيال ميديا، فأنت دائما ما تكون في حاجة إلى تغيير احجام الصور المستخدمة، وذلك من حيث الأبعاد وكذلك المقاسات الخاصة بالصورة، الجدير بالذكر أن الغرض من ذلك هو التقليل من حجم الصورة، حتى يسهل تحميلها عبر الإنترنت، ومن خلال السطور التالية سنتمكن من التعرف على كيفية تصغير حجم الصور بسهولة على ويندوز 11 فتابعونا.
كيفية تصغير حجم الصور بسهولة على ويندوز 11
من السهل أن تقوم بتغيير حجم الصورة المستخدمة، وذلك في كان جهازك يعمل بنظام الويندوز 11، حتى تتمكن من استعمال الصورة ضمن المرفقات لديك، والتي يجب أن تكون ذات مساحة صغير يسهل رفعها على المواقع الإلكترونية، يوفر لك هذا الإصدار من الويندوز تلك الخاصية.
وعن كيفية تصغير حجم الصور بسهولة على ويندوز 11، فما عليك إلا أن تقوم بإتباع عدد من الخطوات التي سنقوم بعرضها فيما يلي:
- بداية يجب عليك أن تحدد الصورة التي تريد أن تقوم بتغيير حجمها، ومن ثم اضغط Right click من على الماوس، واضغط open with، وبعدها أنقر على برنامج Photos.
- بعد قيامك بفتح الصورة من خلال التطبيق، قم بالنقر عليها لتظهر لك قائمة بها ثلاث نقاط، والتي تكون في يمين الصفحة من الأعلى، اختر Resize Image لتغيير الحجم.
- يتم فتح نافذة من خلالها تتمكن من تغيير الحجم للصورة التي اخترتها، ويجب عليك عند اتباع تلك الخطوات أن تقوم بالنقر على الخيار الخاص بالحفاظ على النسبة بين العرض والارتفاع للصورة، حتى لا تكون النتيجة غير مرضية بالنسبة لك.
- التغيير في حجم الصورة يساهم بالتبعية في التقليل من وزنها، الجدير بالذكر أنه قد يتسبب في الخفض من جودة الصورة.
- لذلك عليك أن تقوم بالحفظ للصورة التي تم تصغيرها، من خلال Best for viewing، وبذلك تكون قد انتهيت من الخطوات المتبعة عن كيفية تصغير حجم الصور بسهولة على ويندوز 11.
كيفية تصغير حجم الصور بسهولة على ويندوز 11 من خلال Power Toys
يعد باور تويز Power Toys من التطبيقات التي أصدرتها مايكروسوفت، والذي من خلاله يتمتع المستخدم بالكثير من مميزات التشغيل المضافة للبرنامج، الجدير بالذكر أنه يمكن من خلال البرنامج أن تقوم بتعديل الحجم الخاص بالصورة، وما يميز البرنامج عن غيره أنك تتمكن من التحكم في حجم أكثر من صورة في نفس الوقت.
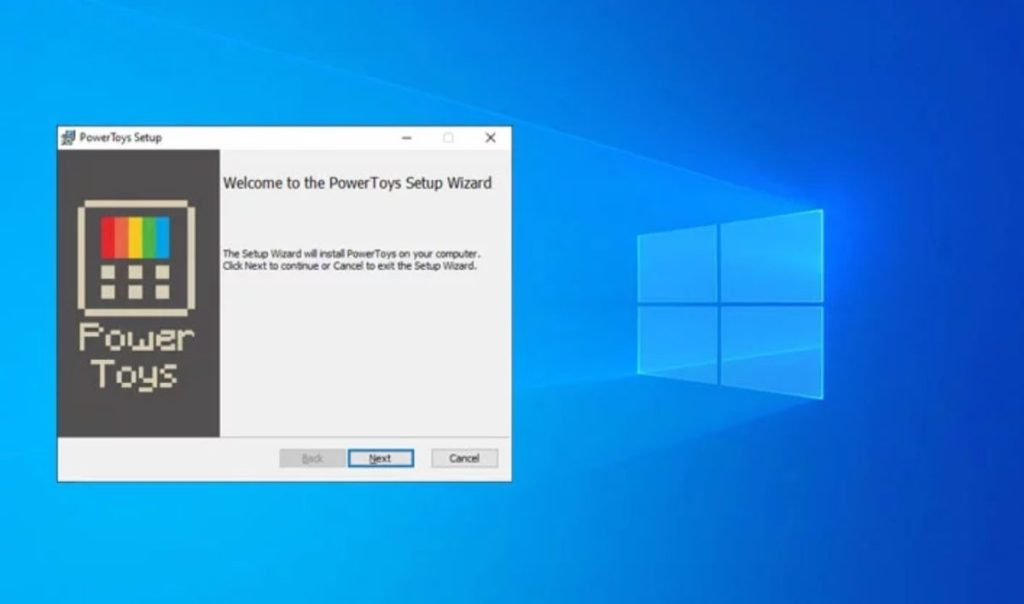
كما ذكرنا فيما سبق عن كيفية تصغير حجم الصور بسهولة على ويندوز 11، والتي من خلال برنامج Power Toys، فما عليك إلا أن تتبع الخطوات التي سنذكرها فيما يلي:
- بعد قيامك بتحميل برنامج باور تويز، والتأكد من تثبيته على الجهاز .
- حدد الصورة التي ترغب في أن تقوم بالتعديل في حجمها، ومن خلال النقر على right click ستجد خيار تغيير الحجم للصورة.
- حينما تنقر على هذا الخيار يتاح لك الكثير من الاختيارات الأخرى، والتي تتضمن التحكم في جودة الصورة، وبذلك يمكنك أن تقوم بحذف الصورة القديمة قبل التعديل، وتكتفي بالصورة المعدلة والتي تختار البكسل الخاص بها والمناسب لك.
- لو أردت أن تقوم بالتعديل لعدد من الصور في نفس الوقت، فما عليك إلا أن تقوم باختيارهم وطبق نفس الخطوات السابقة، حيث تضغط على right click، وبعدها اختر image resizer.
كيفية تصغير حجم الصور بسهولة على ويندوز 11 من خلال برنامج Paint
برنامج الرسام Paint من البرامج التي تتوفر في جميع أنظمة الويندوز، سواء الويندوز 10 والويندوز 11، حيث يوفر البرنامج إمكانية التحكم في حجم الصورة وليس الرسم من خلاله فقط، وعند التساؤل عن كيفية تصغير حجم الصور بسهولة على ويندوز 11 من خلال برنامج Paint، يكون هذا من خلال إتباع عدد من الخطوات فيما يلي:
- حدد الصورة التي تريد التعديل في حجمها، وبعدها اضغط كليك يمين، ومن ثم اختر open with وحدد برنامج الرسام.
- يتم تشغيل الصورة على البرنامج، ستجد أيقونة التغيير في الحجم في شريط المهام للبرنامج، وهي أسفل أيقونة Home الموجودة في البرنامج.
- قم بتعيين البكسل المناسب لك، وذلك كي يتحدد الطول والعرض للصورة التي اخترتها، الجدير بالذكر أنه في حال أردت أن تحافظ على النسب للصورة ثابتة دون أن تغير من معالم الصورة من حيث طولها وعرضها، فعليك أن تختار أمر Maintain aspect ratio، ومن ثم انقر على ok حتى يتم التفعيل لتلك التعديلات التي قمت بها.
- لحفظ الصورة قم بالضغط على زر حرف ctrl من لوحة المفاتيح، ويكون معه في نفس الوقت زر s، وبذلك تكون انتهيت من التعديل على حجم الصورة.
- كما أنه يمكنك بدلا من إتباع الخطوات السابق ذكر لتعديل الصورة من خلال برنامج الرسام، على أن تحدد حواف الصورة كاملة وبعدها يمكنك أن تقوم باختيار خانة Crop، والتي تقوم بقص الصورة وتعديل حجمها للمقاس الذي تريد، ويكون عن طريق تحريك الـ Mouse للتعديل، وبعد أن تحصل على الحجم المطلوب، انقر enter ومن ثم قم بحفظ الصورة على جهاز الكمبيوتر.
كيفية تصغير حجم الصور بسهولة على ويندوز 11 من خلال برنامج Paint 3d
يختلف ويندوز 11 عن الإصدار السابق ويندوز 10، في كونه لا يتوفر به برنامج 3d paint، لذلك في حال أردت استخدامه يجب عليك أن تقوم بتحميله، الجدير بالذكر أن البرنامج يوفر للمستخدم الكثير من المميزات، والتي يسهل على أي مستخدم سواء كان عادي أو محترف أن يتمتع بها، والتي منها خاصية Magic Select، والتي من خلالها يتمكن الشخص المستخدم للبرنامج من إضافة أو مسح عنصر من الصورة.
وعن كيفية تصغير حجم الصور بسهولة على ويندوز 11 من خلال برنامج Paint 3d، فكل ما عليك هو أن تتبع ما يلي من خطوات:
- بعد تحميل البرنامج الثري دي بينت على جهاز الكمبيوتر ، والتأكد من تثبيته.
- قم بإختيار الصورة التي ستعدل في حجمها، واختر كليك يمين من open with حدد البرنامج، وبذلك يتم فتح الصورة من خلاله.
- في شريط المهام الموجود في صفحة البرنامج، يوجد الامر Canvas، عند الوقوف عليه يظهر لك الأمر Resize image، والذي تتمكن من خلاله أن تحدد الحجم المناسب للصورة، عن طريق التغيير في البكسل الخاص بالطول والعرض للصورة.
- بعد أن تنتهي من تحديد الحجم الذي ترغب به، قم بالنقر على زر enter من على لوحة المفاتيح، وذلك حتى يتم إجراء التعديل الذي قمت به على الصورة.
- في حال انتهيت من التعديلات التي تريد، يمكنك أن تقوم بالحفظ للصورة من خلال الضغط على خانة file، ومن ثم اضغط على save حتى يتم الحفظ على الجهاز.
وفي ختام المقال نكون بذلك قد تعرفنا على كيفية تصغير حجم الصور بسهولة على ويندوز 11، كما تعرفنا على الطريقة الأخرى لتغيير حجم الصورة من خلال تطبيق باور تويز، بالإضافة إلى الطرق المتنوعة التي تسهل عليك التغيير في الحجم منها برنامج الرسام، وأيضا برنامج 3d Paint.