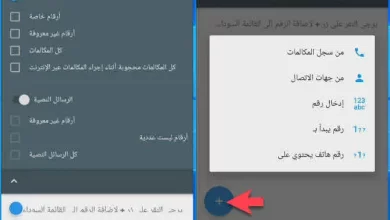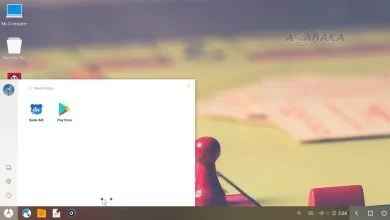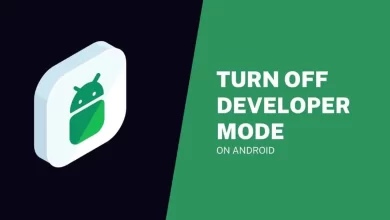لفتح جهاز أندرويد مقفل برمز، يُعتبر تحدياً قد يواجه الكثير من المستخدمين، خصوصاً إذا نسيت الرمز أو النمط أو كلمة المرور التي قمت بإعدادها. في هذه التدوينة، سنستعرض عدة طرق يمكن من خلالها فتح جهاز أندرويد مقفل، مع الأخذ بعين الاعتبار أهمية الحفاظ على بياناتك وخصوصيتك.
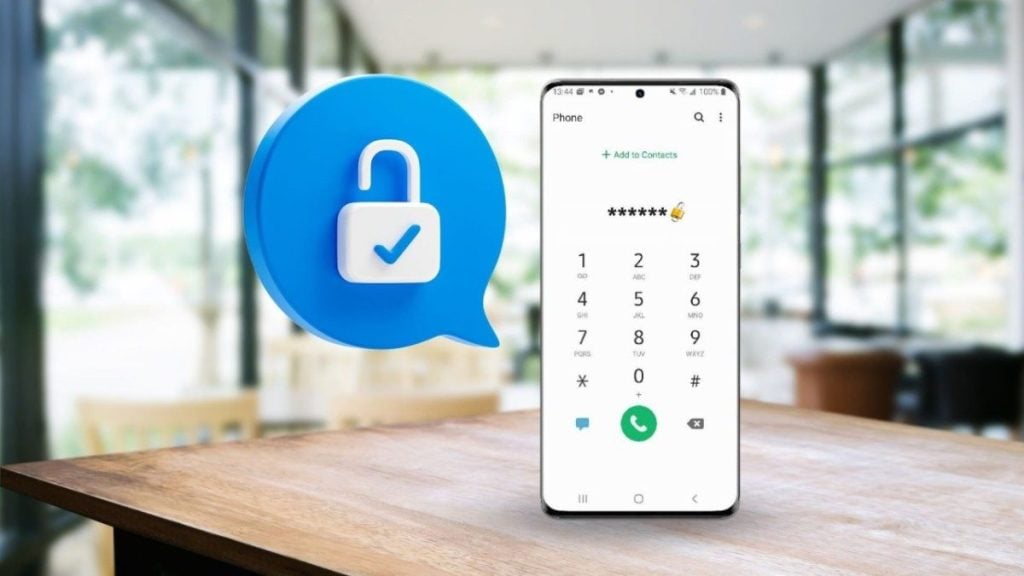
طريقة استخدام خاصية “نسيت النمط” أو “Forgot Pattern”
في بعض أجهزة أندرويد، بعد عدة محاولات فاشلة لفتح الجهاز، ستظهر لك خيار “نسيت النمط” أو “Forgot Pattern”. عند النقر على هذا الخيار، سيطلب منك الجهاز إدخال بيانات حساب جوجل (Google Account) الذي تم ربطه بالجهاز. بعد إدخال بيانات الحساب بشكل صحيح، ستتمكن من إعادة تعيين الرمز أو النمط وفتح الجهاز.
طريقة تخطي رسمة النمط باستخدام (ADB)
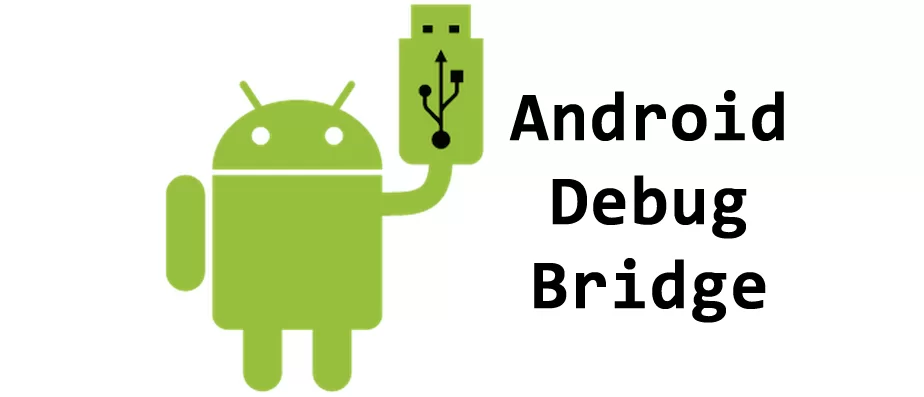
تخطي رسمة النمط باستخدام Android Debug Bridge (ADB) هو أسلوب متقدم يتطلب أن يكون لديك إذن المطور وأن يكون جهاز الأندرويد قد فُعل فيه خيار “USB debugging” قبل أن يُقفل. يمكن استخدام هذه الطريقة فقط إذا كنت قد فعلت خيار “USB debugging” على جهازك قبل أن يتم قفله، وإذا كان جهاز الكمبيوتر موثوقًا من قبل الجهاز. إليك كيفية القيام بذلك:
- تثبيت ADB: أولاً، تأكد من تثبيت Android Debug Bridge (ADB) على جهاز الكمبيوتر . يمكن تثبيته كجزء من Android Studio، أو يمكن تحميله بشكل منفصل كجزء من حزمة أدوات المطورين من Google.
- توصيل الجهاز بالكمبيوتر: قم بتوصيل جهاز الأندرويد المقفل بجهاز الكمبيوتر باستخدام كابل USB.
- فتح موجه الأوامر أو Terminal: افتح موجه الأوامر على ويندوز أو Terminal على macOS أو Linux.
- التحقق من اكتشاف الجهاز: اكتب
adb devicesللتحقق من أن جهازك متصل بنجاح ويتم اكتشافه عبر ADB. يجب أن ترى رقم الجهاز ضمن الأجهزة المتصلة. - إصدار أوامر ADB لإزالة القفل:
- يمكنك محاولة إصدار الأمر التالي لإزالة ملف القفل:
adb shell rm /data/system/gesture.key - أو يمكنك استخدام الأمر التالي لإعادة تشغيل واجهة المستخدم، مما قد يتيح لك الوصول المؤقت بدون الحاجة لرسم النمط:
adb shell am broadcast -a android.intent.action.MASTER_CLEAR
- إعادة تشغيل الجهاز: بعد إصدار الأمر، قم بإعادة تشغيل الجهاز. في بعض الحالات، قد يتم إزالة القفل مؤقتًا لتتمكن من الوصول إلى جهازك وتعيين نمط جديد.
من المهم ملاحظة أن استخدام ADB لتخطي قفل الشاشة قد لا ينجح على جميع أجهزة الأندرويد، ويعتمد ذلك على إصدار نظام التشغيل ومستوى الأمان. بالإضافة إلى ذلك، قد يُعتبر هذا الإجراء خرقًا للأمان، وينبغي استخدامه بحذر وفقط على الأجهزة التي تمتلك الحق في الوصول إليها.
كما أنه من الجدير بالذكر أن تنفيذ أوامر ADB التي تعمل على تخطي قفل الشاشة قد يتسبب في فقدان البيانات أو قد يؤثر على ضمان الجهاز. لذلك، يُنصح دائمًا بمحاولة استخدام الطرق الرسمية والأمنة لإعادة الوصول إلى جهازك قبل اللجوء إلى هذه الأساليب.
إذا لم تنجح في استعادة الوصول إلى جهازك باستخدام ADB أو إذا كنت غير مرتاح لاستخدام هذه الطريقة، فقد يكون من الأفضل استشارة الدعم الفني للشركة المصنعة للجهاز أو زيارة متجر الخدمة المعتمد. قد تكون هناك حلول أخرى متاحة لك، بما في ذلك إعادة ضبط المصنع، والتي يمكن أن تعيد جهازك إلى حالة العمل دون الحاجة إلى الوصول عبر ADB.
من المهم أيضًا الأخذ بعين الاعتبار الجوانب الأخلاقية والقانونية عند محاولة تخطي قفل الشاشة. استخدام هذه الأساليب على جهاز لا تملك الحق القانوني في الوصول إليه قد يُعتبر انتهاكًا للخصوصية وقد يكون له تبعات قانونية.
في النهاية، يُعد الحفاظ على أمان جهازك وحماية بياناتك أمرًا ذا أولوية قصوى. استخدام ميزات الأمان المدمجة مثل بصمة الإصبع، التعرف على الوجه، وخيارات التحقق البيومترية الأخرى، بالإضافة إلى تفعيل ميزة “Find My Device”، يمكن أن توفر طبقات إضافية من الحماية. كما ينبغي تفعيل خيارات الأمان هذه والحفاظ على نسخ احتياطية منتظمة لبياناتك لتجنب مواقف فقدان الوصول إلى جهازك أو بياناتك في المستقبل.
طريقة تخطي رمز المرور اندرويد باستخدام Device Manager
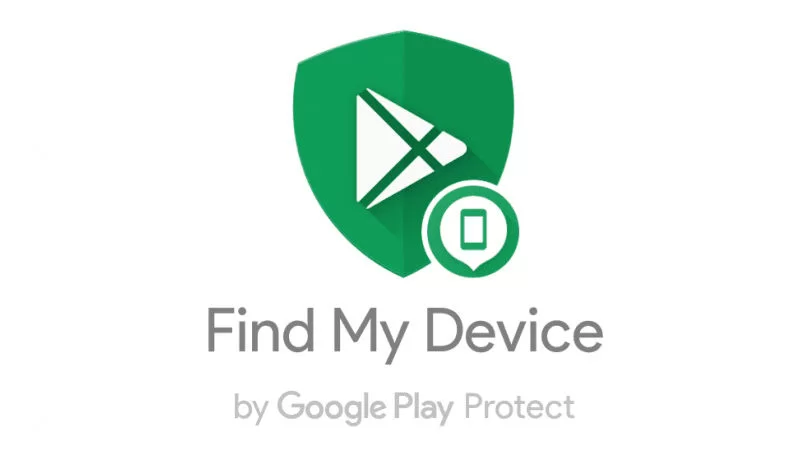
تخطي رمز المرور على جهاز أندرويد باستخدام خدمة Google’s Find My Device (المعروفة سابقًا بأسم Android Device Manager) هو أحد الخيارات المتاحة للمستخدمين لاستعادة الوصول إلى أجهزتهم في حالة نسيان رمز المرور، النمط، أو PIN. هذه الطريقة مفيدة خاصة إذا كنت قد فعّلت ميزة “Find My Device” على جهازك قبل أن يتم قفله. إليك كيف يمكنك استخدام هذه الخدمة لتخطي رمز المرور:
- زيارة موقع Find My Device: افتح متصفح الويب على جهاز كمبيوتر أو جهاز آخر وتوجه إلى موقع Find My Device الخاص بجوجل.
- تسجيل الدخول إلى حساب جوجل: سجل الدخول باستخدام حساب جوجل (Google Account) المرتبط بالجهاز المقفل. يجب أن تكون قادرًا على رؤية جهازك ضمن قائمة الأجهزة في الخدمة.
- اختيار الجهاز المقفل: من قائمة الأجهزة المعروضة، اختر الجهاز الذي تريد فتحه.
- استخدام خيار ‘Lock’ (قفل): بمجرد اختيار الجهاز، سترى عدة خيارات متاحة لك. اختر خيار “Lock” (قفل). في بعض الأحيان، يمكن أن يُعرض هذا الخيار كـ “Secure device” (تأمين الجهاز).
- إعادة تعيين رمز المرور: بعد اختيار خيار “Lock”، ستُطلب منك إدخال رمز مرور جديد. هذا الرمز سيحل محل أي رموز أو أنماط أو كلمات مرور قديمة كانت مُعدة على الجهاز.
- إلغاء قفل الجهاز: بمجرد تعيين رمز المرور الجديد، يمكنك استخدامه لإلغاء قفل جهازك.
من المهم ملاحظة أن استخدام هذه الطريقة يتطلب أن يكون الجهاز متصلًا بالإنترنت (عبر الواي فاي أو البيانات الخلوية) وأن تكون قد فعلت ميزة “Find My Device” عليه قبل أن يتم قفله. إذا لم يتم تفعيل هذه الميزة مسبقًا أو لم يكن الجهاز متصلًا بالإنترنت، فلن تتمكن من استخدام خدمة Find My Device لإلغاء قفل جهازك بهذه الطريقة.
إذا لم تنجح هذه الطريقة، قد تحتاج إلى اللجوء إلى إعادة ضبط المصنع.
طريقة إعادة ضبط المصنع (حذف كامل للبيانات)
إذا لم تنجح الطرق السابقة، قد تضطر إلى اللجوء لإعادة ضبط المصنع، وهي طريقة تؤدي إلى مسح جميع البيانات الموجودة على الجهاز وإعادته إلى إعدادات المصنع. يُمكن القيام بهذه العملية من خلال الدخول إلى وضع الاسترداد (Recovery Mode) بالضغط على مجموعة معينة من الأزرار (عادةً ما تكون زر الطاقة وزر خفض الصوت) عند بدء تشغيل الجهاز. بعد ذلك، اختر “wipe data/factory reset” من القائمة باستخدام أزرار الصوت للتنقل وزر الطاقة للتحديد.
فتح الرقم السري لجهاز أندرويد من خلال وضع الاسترداد (Recovery Mode) هو إجراء يمكن أن يساعد في حال نسيان رمز القفل أو النمط. هذا الإجراء يتضمن عادة إعادة ضبط المصنع، الأمر الذي سيؤدي إلى مسح جميع البيانات الموجودة على الجهاز. إليك كيفية القيام بهذا:
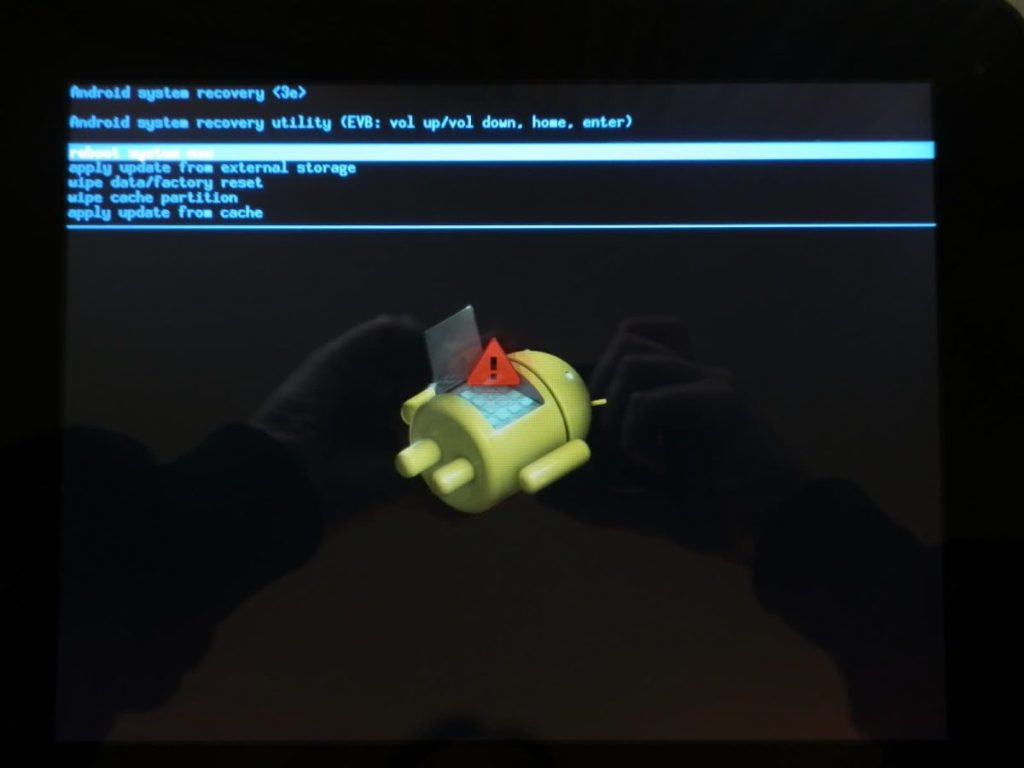
الخطوات الأساسية لفتح الرقم السري عبر وضع الاسترداد:
- إيقاف تشغيل الجهاز: أولاً، يجب أن تقوم بإيقاف تشغيل جهاز الأندرويد بالكامل.
- الدخول إلى وضع الاسترداد (Recovery Mode): للدخول في وضع الاسترداد، يجب عليك الضغط على مجموعة معينة من الأزرار على جهازك. الأزرار الأكثر شيوعًا لهذا الغرض هي زر خفض الصوت + زر الطاقة. في بعض الأجهزة، قد تختلف هذه المجموعة من الأزرار، لذا قد تحتاج إلى البحث عن الطريقة المحددة لجهازك.
- استخدام قائمة الاسترداد: بمجرد دخولك إلى وضع الاسترداد، يمكنك التنقل في القائمة باستخدام أزرار الصوت للتحرك لأعلى ولأسفل، وزر الطاقة للتحديد. ابحث عن خيار “wipe data/factory reset” أو خيار مشابه.
- تأكيد إعادة ضبط المصنع: سيُطلب منك تأكيد قرارك لإعادة ضبط المصنع. تذكر أن هذا الإجراء سيؤدي إلى مسح كافة البيانات الموجودة على الجهاز، بما في ذلك الصور، التطبيقات، الرسائل، والإعدادات.
- إعادة تشغيل الجهاز: بعد إتمام عملية إعادة ضبط المصنع، اختر خيار “reboot system now” لإعادة تشغيل جهازك. بمجرد إعادة التشغيل، سيكون الجهاز كما لو أنه جديد وسيطلب منك إعداده كما لو كان تم تشغيله لأول مرة.
النصائح والتحذيرات:
- النسخ الاحتياطي: قبل إجراء إعادة ضبط المصنع، من المهم جدًا أن تقوم بعمل نسخة احتياطية لبياناتك إذا كان ذلك ممكنًا.
- فقدان البيانات: إعادة ضبط المصنع ستؤدي إلى فقدان جميع البيانات الموجودة على الجهاز. تأكد من أنك مستعد لهذه النتيجة قبل المتابعة.
- حسابات وخدمات مرتبطة: تأكد من أنك تعرف معلومات تسجيل الدخول لأي حسابات مهمة (مثل حساب Google) مرتبطة بجهازك، حيث ستحتاج إلى إعادة تسجيل الدخول إليها بعد إعادة ضبط المصنع.
- تحديثات النظام والتطبيقات: بعد إعادة ضبط المصنع، قد تحتاج إلى تحميل تحديثات لنظام التشغيل وإعادة تثبيت التطبيقات التي كنت تستخدمها.
- إعادة ضبط المصنع هي وسيلة فعالة للتغلب على مشكلة نسيان رمز المرور أو النمط أو PIN، لكنها تأتي بتكلفة فقدان البيانات. لذلك، يُنصح دائمًا باستخدامها كخيار أخير بعد استنفاد جميع الطرق الأخرى الممكنة لاستعادة الوصول إلى جهازك.
- بعد إعادة تشغيل الجهاز وإعداده، قد ترغب في اتخاذ خطوات لتجنب تكرار هذه المشكلة في المستقبل. يمكن ذلك عبر:
- تفعيل خيارات الأمان البيومترية (مثل بصمة الإصبع أو التعرف على الوجه) إذا كان جهازك يدعمها، لأنها توفر طبقة أمان إضافية وتسهيل الوصول.
- استخدام ميزة “Smart Lock” في أندرويد، التي تتيح لك تعيين ظروف معينة (مثل الاتصال بشبكة Wi-Fi معينة أو الاقتران بجهاز Bluetooth) حيث يمكن إلغاء قفل الجهاز تلقائيًا.
- الحفاظ على نسخ احتياطية منتظمة لبياناتك لتسهيل استعادتها في حالة الحاجة إلى إجراء إعادة ضبط المصنع مرة أخرى في المستقبل.
- من خلال اتخاذ هذه الإجراءات، يمكنك المساعدة في ضمان أمان جهازك وبياناتك، والحفاظ على سهولة الوصول إليهما حتى في حالات نسيان رمز القفل أو الحاجة إلى إعادة ضبط المصنع.
طريقة فتح الرقم السري بواسطة Aroma File Manager

فتح الرقم السري لجهاز أندرويد باستخدام Aroma File Manager هو أسلوب يعتمد على استخدام بيئة الاسترداد المخصصة (Custom Recovery) للوصول إلى نظام الملفات على جهازك وإجراء تعديلات قد تمكنك من تجاوز شاشة القفل. يُعد هذا الأسلوب متقدمًا ويتطلب وجود بيئة استرداد مخصصة مثبتة مسبقًا على جهازك، مثل TWRP (Team Win Recovery Project) أو CWM (ClockworkMod). إليك الخطوات العامة لاستخدام Aroma File Manager لفتح جهاز أندرويد:
الخطوات الأولية:
- تحميل Aroma File Manager: قم بتحميل نسخة ZIP من Aroma File Manager من مصدر موثوق على الإنترنت أو من الرابط التالي : aromafm-1.80.zip.
- نقل الملف إلى بطاقة SD: انقل ملف ZIP الذي قمت بتحميله إلى بطاقة SD الخارجية لجهازك. إذا كان جهازك لا يدعم بطاقة SD خارجية، قد تحتاج إلى استخدام محول USB OTG.
استخدام Aroma File Manager:
- الدخول إلى وضع الاسترداد المخصص: أعد تشغيل جهازك في وضع الاسترداد (Recovery Mode) باستخدام مجموعة الأزرار المخصصة لذلك (عادة ما تكون زر الطاقة + زر خفض الصوت).
- تثبيت Aroma File Manager: في وضع الاسترداد، استخدم القائمة لاختيار خيار “Install” أو “Install ZIP from SD Card” واختر ملف ZIP لـ Aroma File Manager الذي قمت بنقله إلى بطاقة SD.
- استخدام Aroma File Manager: بمجرد تثبيت Aroma File Manager، سيتم تشغيله. استخدمه للتنقل في نظام الملفات على جهازك.
تجاوز شاشة القفل:
- التنقل إلى ملف القفل: استخدم Aroma للتنقل إلى المسار
/data/system/أو/data/system/users/0/حيث يمكنك العثور على ملفات القفل مثلgesture.key(للأنماط) أوpassword.key(لرموز PIN وكلمات المرور). - حذف ملف القفل: قم بحذف ملف
gesture.keyأوpassword.key. هذا الإجراء سيزيل مؤقتًا القفل من جهازك. - إعادة تشغيل الجهاز: بعد حذف ملف القفل، أعد تشغيل جهازك.
من المهم ملاحظة أن استخدام هذا الأسلوب يتطلب مستوى معين من الخبرة التقنية ويمكن أن يكون محفوفًا بالمخاطر إذا لم يتم تنفيذه بشكل صحيح. كما يجب الأخذ بعين الاعتبار أن تجاوز قفل الشاشة بهذه الطريقة قد يؤثر على البيانات الموجودة على الجهاز وقد يُعرض الجهاز لمخاطر أمنية. بالإضافة إلى ذلك، استخدام هذا الأسلوب للوصول إلى جهاز دون إذن يعد انتهاكًا للخصوصية وقد يكون غير قانوني في بعض السياقات. ينبغي استخدام هذه الطريقة فقط على الأجهزة التي تمتلك الحق القانوني في الوصول إليها.
البدائل:
إذا كنت غير مرتاح لاستخدام Aroma File Manager أو لم تتمكن من تنفيذ الخطوات بنجاح، هناك بعض البدائل التي يمكن اللجوء إليها:
- خدمات الشركة المصنعة: بعض الشركات المصنعة تقدم حلولاً خاصة بها لفتح الأجهزة المقفلة. قد يشمل ذلك استخدام حساب مرتبط بالجهاز، مثل حساب Samsung لأجهزة سامسونج.
- الدعم الفني: زيارة مركز خدمة معتمد قد يوفر حلولاً لإعادة تعيين قفل الشاشة دون المخاطرة بفقدان البيانات.
- إعادة ضبط المصنع: كملاذ أخير، إعادة ضبط المصنع يمكن أن تعيد الجهاز إلى حالته الأصلية، لكنها ستؤدي إلى فقدان جميع البيانات الموجودة على الجهاز.
في النهاية، من المهم وزن الخيارات المتاحة بعناية واختيار الحل الأمثل الذي يضمن أمان البيانات والجهاز.
نصائح لتجنب فقدان الوصول إلى جهازك المقفل في المستقبل:
- النسخ الاحتياطي المنتظم: تأكد من إجراء نسخ احتياطي بانتظام لبيانات جهازك. هذا يضمن أنك لن تفقد معلومات مهمة حتى لو اضطررت لإعادة ضبط الجهاز إلى إعدادات المصنع.
- استخدام بصمة الإصبع أو التعرف على الوجه: العديد من الأجهزة الحديثة تدعم طرقاً بيومترية للتحقق، مثل بصمة الإصبع والتعرف على الوجه. هذه الطرق ليست فقط أكثر أمانًا ولكنها أيضاً تقلل من احتمالية نسيان كيفية الوصول إلى جهازك.
- كتابة المعلومات في مكان آمن: إذا كنت تستخدم رمز PIN أو نمطًا أو كلمة مرور، فكر في كتابة هذه المعلومات والاحتفاظ بها في مكان آمن، ولكن بعيدًا عن الجهاز نفسه.
- استخدام مدير كلمات المرور: للمساعدة في تتبع كلمات المرور والأنماط، يمكن استخدام مدير كلمات مرور موثوق. هذه الأدوات لا تساعد فقط في تخزين كلمات المرور بأمان، ولكنها أيضًا يمكن أن تساعد في توليد كلمات مرور قوية وفريدة من نوعها.
- تفعيل خيارات الأمان الإضافية: استفد من أي خيارات أمان إضافية يقدمها نظام التشغيل أندرويد، مثل التحقق بخطوتين، لزيادة حماية جهازك.
- الحذر عند تحميل التطبيقات: تأكد دائمًا من تنزيل التطبيقات من مصادر موثوقة لتجنب البرامج الضارة التي قد تسعى للوصول إلى جهازك أو تقفله دون إذنك.
- تحديث النظام والتطبيقات: تأكد من تحديث جهازك وتطبيقاتك بانتظام. التحديثات تشمل غالبًا تصحيحات أمان مهمة تساعد في حماية جهازك من الثغرات الأمنية.
ختامًا
فتح جهاز أندرويد المقفل يمكن أن يكون تحديًا، ولكن باتباع الخطوات المذكورة أعلاه، يمكن التغلب على هذا التحدي. الأهم من ذلك، الوقاية خير من العلاج؛ لذلك، اتخاذ الاحتياطات اللازمة مسبقًا يمكن أن يساعد في تجنب مواقف مثل هذه من الأساس. إدارة الأمان لأجهزتنا يجب أن تكون أولوية للحفاظ على بياناتنا آمنة ومحمية. في عالم يزداد اعتماده على التكنولوجيا يومًا بعد يوم، يصبح فهم كيفية حماية أجهزتنا أمرًا ضروريًا.
في النهاية، تذكر أن الإجراءات التي تتخذها لحماية جهازك ليست فقط لمنع الوصول غير المصرح به ولكن أيضًا لضمان أنك تستطيع استعادة الوصول إلى جهازك وبياناتك في حال فقدت هذه المعلومات. سواء كنت تستخدم رمز PIN، نمطًا، كلمة مرور، أو طرق تحقق بيومترية، من المهم دائمًا البقاء على دراية بالطرق المتاحة لك للوصول إلى جهازك وحمايته.
إن الحرص على اتباع أفضل الممارسات الأمنية ليس فقط يحمي جهازك من الدخول غير المصرح به ولكنه يحمي أيضًا هويتك الرقمية وخصوصيتك. في عصر البيانات الرقمية، يعد فقدان الوصول إلى جهازك أو تعرضه للخطر أمرًا يمكن أن يكون له تداعيات واسعة النطاق على حياتك الشخصية والمهنية.
بالتوافق مع هذه النصائح والإرشادات، يمكن للمستخدمين تجنب الإحباط والقلق الذي يأتي مع فقدان الوصول إلى أجهزتهم. كل خطوة تتخذها اليوم لحماية جهازك تعد استثمارًا في أمانك الرقمي للمستقبل. فلنكن جميعًا مسؤولين في استخدامنا للتكنولوجيا، مع الحفاظ على يقظتنا تجاه الحماية الأمنية لأجهزتنا الشخصية.
بمسؤولية ووعي، يمكننا التمتع بالتقدم التكنولوجي الذي يوفره لنا عالم الأندرويد، مع الحفاظ على سلامة وأمان بياناتنا وخصوصيتنا.