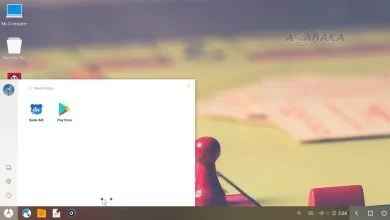يحدث كثيرا ان تعاني حواسيبنا من مشكلة عدم تفعيل الصوت سواء كان ذلك من مكبر الصوت الداخلي او حتى من ذلك الخارجي، والواقع انه كثيرا ما نفكر أن المشكلة تكمن في خلل تقني للحاسوب ونضطر الى أخده الى مصلح الكمبيوتر في حين أنه في أغلب الأحيان تكون المشكلة بسيطة للغاية وهي عدم تثبيت برنامج تعريف الصوت (Driver) أو عدم تحديثه، والذي بمجرد تثبيته ستحل المشكلة وستتمكن من تفعيل الصوت على كمبيوترك الخاص، سنشرح لك في هذا المقال طريقة تحديث و تثبيت برنامج تعريف الصوت (Driver) في ويندوز 11 خطوة بخطوة وكل ما عليك فعله هو قراءة المقال بتمعن.
تثبيت برنامج تعريف الصوت في Windows 11 عبر Windows Update

في الواقع يمكنك Windows Update من تنزيل برنامج تعريف الصوت وتثبيته على حاسوبك، والجميل في أمر انك غير مطالب بمعرفة طراز حاسوبك حيث يقوم Windows Update بتنزيل برنامج audio driver المناسب لحاسوبك وتثبيته مختصرا عليك خطوة إيجاد الإصدار المناسب لك، في ما يلي خطوات تثبيت برنامج audio driver من خلال Windows Update.
- أولا قم بفتح تطبيق الاعدادات على كمبيوترك الخاص من خلال البحث اسفل شاشتك بجانب زر ابدأ، او من خلال مفتاح التشغيل السريع بالضغط على الزرين Windows + I في آن واحد.
- ثانيا اذهب الى الجانب الأيسر لنافذة تطبيق الاعدادات مبيوترك.وقم بالنقر فوق Windows Update، ليتم نقلك الى صفحة Windows Update من اعدادات حاسوبك.
- ثالثا قم بالبحث في يمين الصفحة عن زر التحقق من توفر تحديثات Check for updates قم بالضغط عليه ليقوم Windows 11 تلقائيا بتنزيل برنامج تعريف الصوت المناسب لحاسوبك.
تثبيت برنامج تعريف الصوت يدويًا في نظام التشغيل Windows 11
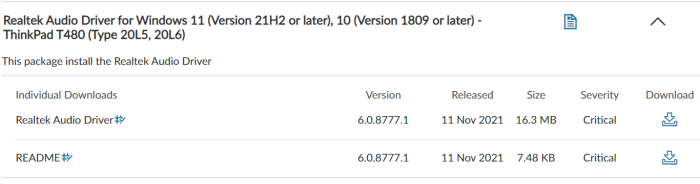
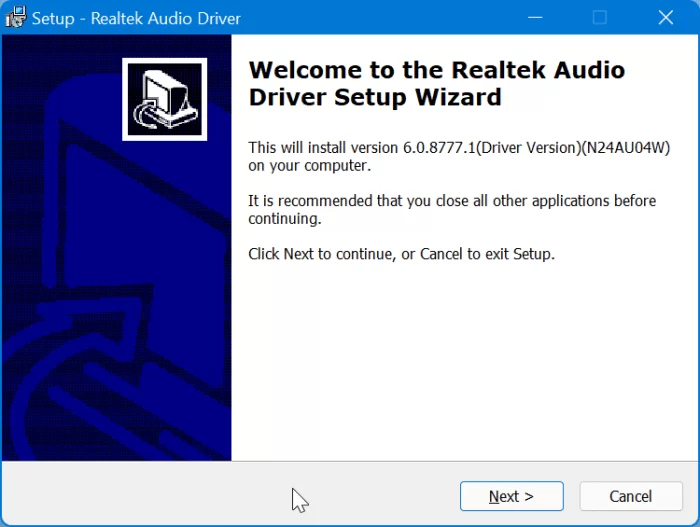
يتم التنزيل اليدوي لبرنامج audio driver من خلال الدخول لموقع الويب المسؤول الخاص بالشركة المصنعة لجهاز الكمبيوتر ومن ثم البحث عن طراز حاسوبك الخاص ثم تنزيل برنامج تعريف الصوت وتثبيته، سنشرح لك في هذه الفقرة كيفية القيام بذلك بطريقة سليمة.
- أولا عليك القيام بالدخول الى الموقع الرسمي الخاص بالشركة المصنعة لجهاز الكمبيوتر خاصتك، ثم قم بالانتقال لصفحة التنزيل الخاصة بالموقع
- ثانيا قم بادخال رقم طراز حاسوبك في خانة البحث أعلى الصفحة الرسمية للشركة وقم بالضغط على مفتاح Enter، ابحث خلف حاسوبك لتجد رقم طرازه، او قم بالدخول الى أداة Information tool للتحقق من رقم طراز حاسوبك.
- ثالثا قم بالضغط على ملف برنامج تعريف الصوت الخاص بحاسوبكوقم بالنقر على تنزيل
- رابعا قم بالنقر على ملف تثبيت البرنامج لتشغيله، ستظهر لك نافذة تحوي مختلف الارشادات التي لابد من اتباعها لتثبيت البرنامج، بعد قراءة الارشادات اتبعها وانتظر دقائق لتثبيت البرنامج ثم قم بإعادة تشغيل حاسوبك.
استخدام مصلح الصوت لاصلاح مشكلات تعرف الصوت في ويندوز11
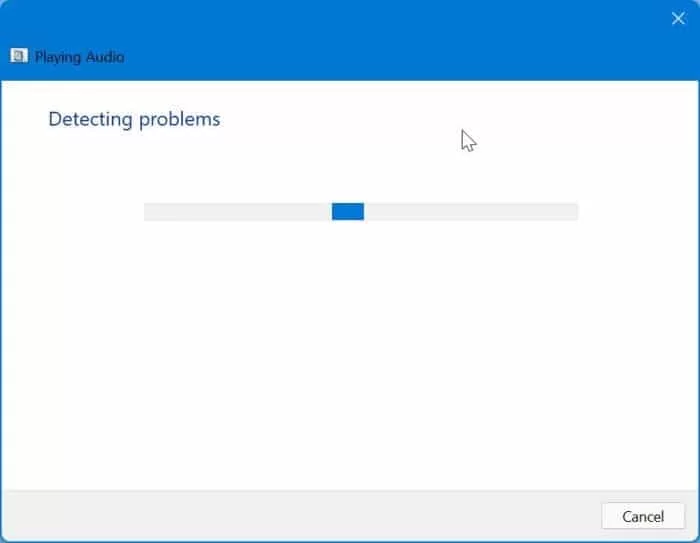
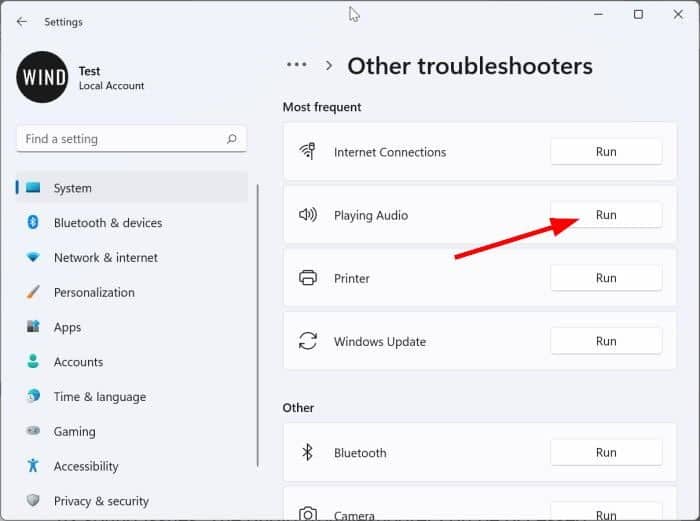
يحوي نظام تشغيل ويندوز 11 على أداة خاصة باكتشاف الأخطاء المتعلقة بالنظام واصلاحها، وغالبا ما تكون من بين هذه الأخطاء مشكلات الصوت التي يمكن للأداة إصلاحها، للقيام بذلك عليك اتباع الخطوات التالية
- اولا عليك تشغيل كمبيوترك الخاص والذهاب الى الاعدادات من خلال مربع البحث اسفل شاشتك او من خلال الظغط على الزرين ويندوز +I في آن واحد،
- ثانيا قم بالانتقال الى خيار النظام system
- رابعا قم باختيار صفحة اكتشاف الاخطاء Troubleshooting من بين الخيا رات المتاحة لك
- خامسا ستظهر لك قائمة قم بايجاد تعريف الصوت وقم بالنقر فوق الظر بجانبه
- سادسا ستظهر لك بعض التعليمات قم بتطبيقها لتتمكن من ايجاد المشكلة الحقيقية واصلاحها، عليك ان تعلم ان هذه التقنية لا تعمل في حال لم تقم بتثبيت الب رنامج على حاسوبك من الاساس لذا تأكد اولا من كون البرنامج مثبت على حاسوبك.
استخدم برنامج DriverFix لتحديث برنامج تعريف الصوت على ويندوز 11
يعد برنامج DriverFix من أفضل البرامج التي تعمل تلقائيا على مسح البرامج القديمة على حاسوبك وتنزيل التحديثات الجديدة لها ومن بين البرامج التي قد تسبب مشكلة في حاسوبك وتتوقف عن العمل في دال كان إصدارها قديما هو برنامج تعريف الصوت لذا عليك اتباع هذه الخطوات لتتمكن من تحديث هذا البرنامج في حال كنت تملك إصدارا قديما
- أولا قم بتنزيل برنامج DriverFix من خلال الضغط ومن ثم تثبيته
- ثانيا قم بتشغيل البرنامج من خلال النقر فوق ايقونته
- ثالثا قم بالنقر فوق زر ابدأ لبدء معاينة حاسوبك واكتشاف البرامج الغير صالحة عليه
- رابعا سيعرض لك البرنامج مجموعة من البرامج التي تشكل مشكل على حاسوبك من بينها برنامج تعريف الصوت في حال كان إصداره قديما
- خامسا قم باختيار برنامج تعريف الصوت والانتظار بضع دقائق ليتم تنزيل اصدار احدث له وتثبيته على حاسوبك.