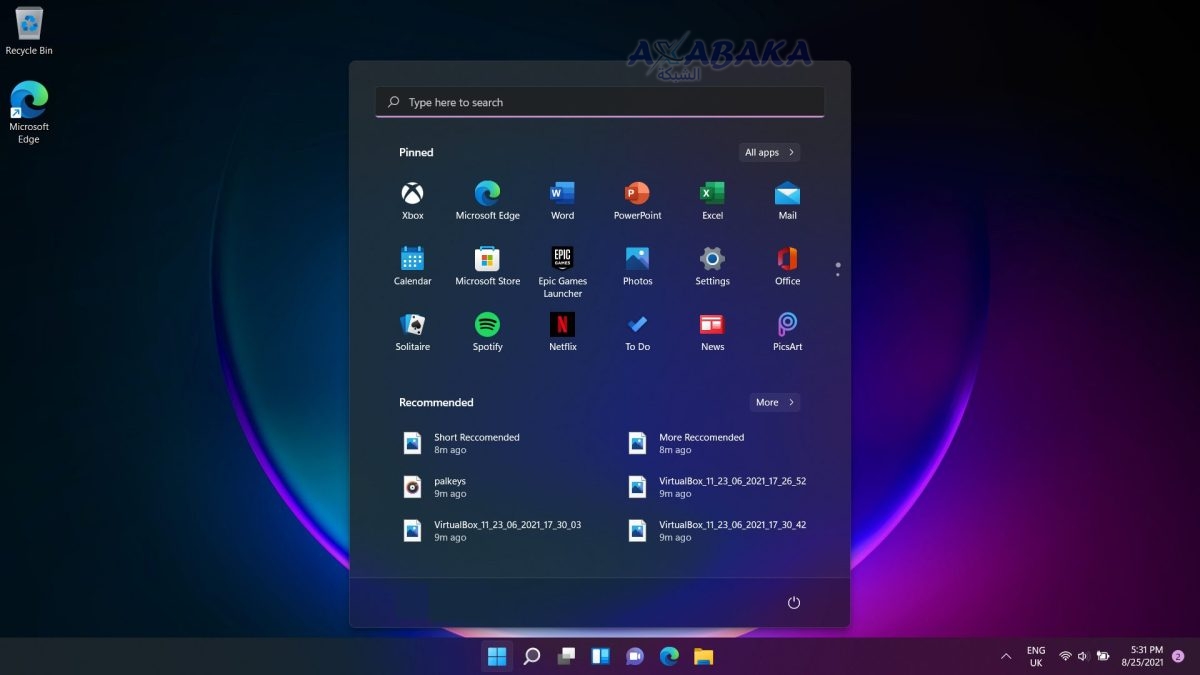أداء الجهاز لا يعتمد فقط على العمر و يلعب نظام التشغيل المستخدم أيضاً دوراً مهماً عندما يتعلق الأمر بسرعة بدء تشغيل الكمبيوتر أو تنفيذ التطبيق و يمكن للصيانة المنتظمة أن تصنع المعجزات و سنوضح لك الخيارات المتاحة لك لجعل ويندوز 11 أسرع.
كيفية تسريع نظام التشغيل Windows 11: الحفاظ على الأداء الجيد على المدى الطويل
يعتمد أداء نظام التشغيل على العديد من العوامل، على الرغم من أنها قد لا تكون واضحة جداً من وجهة نظر المستخدم. إذا قمت بتطبيق إعدادات مهمة بانتظام لتحسين أداء ويندوز 11، فمن المحتمل أنك تقوم بالفعل بتسريع ويندوز 11 أو مواجهة تراجع في الأداء. فيما يلي بعض النصائح تسريع ويندوز 11.
اقرأ أيضاً: أفضل الطرق لتسريع الإنترنت بدون برامج على ويندوز 8 و 10
نصيحة 1: إدارة برامج التشغيل التلقائي لتسريع ويندوز 11
عند بدء تشغيل نظام التشغيل، يقوم ويندوز 11 بتشغيل برامج وخدمات معينة تلقائياً. يثبت بدء التشغيل التلقائي لنظام التشغيل ويندوز 11 أنه نعمة حقيقية للتطبيقات اليومية. بهذه الطريقة، لن تحتاج إلى بدء أدوات الاتصال مثل عملاء البريد الإلكتروني أو ديسكوردس في كل مرة تقوم فيها بتشغيل جهاز الكمبيوتر . ومع ذلك، فكلما زاد عدد البرامج التي يتم تشغيلها تلقائياً، يتأثر أداء النظام بشكل أكبر.
يتمثل أحد خيارات تسريع ويندوز 11 في تعطيل التشغيل التلقائي للبرامج التي لا تحتاج إلى التشغيل عند بدء تشغيل النظام. للقيام بذلك، اتبع الخطوات التالية:
- قم بتشغيل مدير المهام باستخدام مجموعة المفاتيح [Ctrl] + [Shift] + [Esc].
- قم بالتبديل إلى “البدء الأتوماتيكي”.
- تحقق من عمود “الحالة” للبرامج المدرجة على أنها “نشطة”.
- حدد إدخال البرنامج الذي ترغب في إلغاء تنشيطه وانقر فوقه بزر الماوس الأيمن.
- انقر فوق “تعطيل”.
نصيحة 2: مسح الذاكرة عن طريق تنظيف القرص لتسريع ويندوز 11
كلما زاد استخدام الكمبيوتر، زاد استخدام ذاكرته، من بين أشياء أخرى. في حالة الأقراص الصلبة القديمة HDD، قد يؤدي ذلك إلى فقدان الأداء على المدى الطويل، لأنه من المتوقع حدوث انخفاض في سرعات القراءة والكتابة بمجرد استخدام سعة التخزين إلى حد معين. لتسريع ويندوز 11 يجب عليك بانتظام تفريغ مساحة التخزين المحجوزة للملفات المؤقتة أو الملفات التي لم تعد مستخدمة.
أبسط حل لتحرير مساحة القرص هو تنظيف القرص.
- اضغط على مجموعة المفاتيح ويندوز مع حرف القاف.
- اكتب مدير التنظيف واضغط على زر اينتر.
- حدد الملفات التي ترغب في إزالتها من النظام عن طريق وضع علامة اختيار في المربع المقابل.
- اضغط على “موافق” وقم بتأكيد الحذف باستخدام “حذف الملفات”.
- يعرض شريط التقدم مدى طول النظام في عملية الحذف.
- إذا كنت ترغب في زيادة السعة، فحدد خيار “تنظيف ملفات النظام” لحذف ملفات تسجيل وتحديث ويندوز القديمة نهائياً.
اقرأ أيضاً: افضل واسرع نسخة ويندوز 11 والفرق بين النسخ بالتفصيل
نصيحة 3: قم بإلغاء تثبيت البرامج القديمة لتسريع ويندوز 11
يمكنك تفريغ مساحة عن طريق إلغاء تثبيت البرامج التي لم تعد تستخدمها. أسهل طريقة للقيام بذلك هي عبر قائمة التطبيقات والميزات في الإعدادات. للوصول إلى هذه الميزة، اضغط على مفتاح مجموعة مفاتيح ويندوز مع زر الهمزة ثم اتبع هذه الخطوات:
- قم بالتمرير إلى البرنامج الذي ترغب في إلغاء تثبيته.
- اضغط على أيقونة ثلاثية النقاط.
- حدد خيار إلغاء التثبيت.
- قم بتأكيد إلغاء التثبيت بالضغط على إلغاء التثبيت مرة أخرى في النافذة التالية.
نصيحة 4: قم بإيقاف تشغيل التأثيرات المرئية
الميزة المتكررة لإصدارات أنظمة التشغيل الجديدة هي الترقية النوعية لتصميمها. مع استهداف ويندوز للمستخدمين الخاصين، سعت مايكروسوفت لسنوات لوضع معايير جديدة من حيث تصميمها، لكن هذا يؤثر بشكل طبيعي على أداء الجهاز. إذا كنت ترغب في تسريع ويندوز 11، فيمكنك إلغاء تنشيط بعض التأثيرات المرئية المضمنة:
- استخدم مفتاح مجموعة المفاتيح ويندوز مع زر القاف أو افتح مربع الحوار “تشغيل” عبر قائمة ابدأ.
- قم بتنفيذ الإدخال “sysdm.cpl”.
- قم بالتبديل إلى علامة التبويب “خيارات متقدمة”.
- في قسم الأداء، اضغط على الإعدادات
- حدد الخيار “ضبط للحصول على أفضل أداء” وأكد التغيير بالنقر فوق تطبيق وموافق على التوالي.
النصيحة 5: قم بإيقاف تشغيل تطبيقات الخلفية
لإرسال المعلومات والإشعارات، يقوم ويندوز 11 بتشغيل تطبيقات معينة، مثل عملاء البريد الإلكتروني، بشكل دائم في الخلفية. لكن هذه الميزة المفيدة تؤثر على الأداء، وخاصة الذاكرة. وبالتالي، إذا استبعدت البرامج من التشغيل في الخلفية، فيمكنك توفير الموارد وجعل ويندوز 11 أسرع. ومع ذلك، لا يوفر النظام وظيفة عامة لإلغاء التنشيط كما يفعل ويندوز10، وبالتالي، يجب عليك تعطيل جميع تطبيقات الخلفية واحدة تلو الأخرى عن طريق اتباع الخطوات التالية:
- استخدم مجموعة المفاتيح ويندوز مع مفتاح اكس.
- حدد إدخال التطبيقات والميزات.
- قم بالتمرير إلى إدخال تطبيق الخلفية الذي ترغب في ضبط الإعدادات له.
- انقر على أيقونة ثلاثية النقاط ثم على خيارات متقدمة.
- في قسم “أذونات تطبيقات الخلفية، حدد “مطلقاً.
اقرأ أيضاً: حل مشكلة متصفح جوجل كروم لا يستجيب في الهاتف.. كيفية إصلاح Google Chrome؟
نصيحة 6: قم بإيقاف تشغيل اشعارات التطبيق
بشكل افتراضي، يأتي ويندوز مزوداً بميزات الإعلام التي تستهلك طاقة النظام ولكنها ليست مطلوبة بالضرورة، على سبيل المثال، الإشعارات عند بدء تشغيل التطبيق، لتأكيد الإعدادات أو إعلانات الطابعة. ولتسريع ويندوز 11، يمكنك تعطيل هذه الميزات تماماً عن طريق القيام بما يلي:
- قم بالوصول إلى قائمة البداية.
- حدد الإعدادات
- انقر على “النظام” في القائمة اليمنى.
- افتح “الاشعارات” وحرك شريط التمرير إلى “إيقاف”.
نصيحة 7: تحديث ويندوز
يوصى بتحديث ويندوز 11 بانتظام لأسباب مختلفة. أولاً، تغلق مايكروسوفت بانتظام ثغرات أمنية خطيرة كجزء من تحديثاتها. من ناحية أخرى، يتم تزويد النظام بإصلاحات للأخطاء وتعليمات برمجية محسّنة، مما يؤدي تلقائياً إلى زيادة الاستقرار والأداء. على الرغم من أن مركز التحديث ينبه عادةً بتحديثات النظام المتاحة، إلا أنه يستحق التحقق منها بانتظام:
- قم بتشغيل قائمة البداية.
- ابدأ الإعدادات.
- في اليسار، انقر فوق تحديث ويندوز.
- انقر فوق “التحقق من وجود تحديثات”.
نصيحة 8: إلغاء التجزئة
هناك طريقة أخرى لتسريع ويندوز 11 وهي إلغاء تجزئة القرص الصلب. لزيادة سرعة الكتابة على الأقراص الثابتة HDD، يتم تخزين الملفات عادةً بطريقة مبعثرة (يتم تدوير القرص الفعلي أسفل رأس القراءة والكتابة). أثناء إلغاء التجزئة، يتم إعادة ترتيب مواقع تخزين البيانات للملفات الموجودة على القرص بحيث تكون قريبة من بعضها قدر الإمكان. يوصى بهذه العملية بشدة لمحركات الأقراص الثابتة، لأنه عندما يتم تخزين الكثير من البيانات في شكل مجزأ، يكون لذلك تأثير سلبي على سرعات الوصول.
اتبع هذه الخطوات لبدء إلغاء التجزئة في ويندوز 11:
- استخدم مفتاح مجموعة المفاتيح ويندوز مع حرف قاف أو افتح مربع الحوار “تشغيل” عبر قائمة ابدأ.
- اكتب “dfrgui” وقم بتأكيد الأمر بالضغط على مفتاح اينتر.
- حدد القرص الصلب المطلوب واضغط على “تحسين”.
اقرأ أيضاً: 10 طرق لتسريع الكمبيوتر بنظام ويندوز 7 و 8 و 10
نصيحة 9: إعادة تعيين ويندوز 11
إذا لم تتمكن من إصلاح مشكلات الأداء الخاصة بك من خلال الخيارات المدرجة، فيمكنك التفكير في إعادة تعيين نظام التشغيل. يمكن أن يساعد هذا الخيار في إصلاح المشكلات الأكثر خطورة في النظام وبالتالي جعل ويندوز 11 يعمل بشكل أسرع. ومع ذلك، قبل أن تقرر اتخاذ تدابير الملاذ الأخير هذه، يجب عليك القيام بأمرين أولاً:
- قم بإنشاء نسخة احتياطية للنظام من ملفاتك، باستخدام النسخة الاحتياطية لويندوز 11
- حاول إصلاح النظام باستخدام مستكشف الأخطاء ومصلحها (“الإعدادات”> “النظام”> “استكشاف الأخطاء وإصلاحها”).
بمجرد نسخ جميع الملفات احتياطياً ومحاولة استكشاف الأخطاء وإصلاحها دون نجاح، اتبع هذه الخطوات لإعادة تعيين ويندوز11:
- افتح الإعدادات من خلال قائمة البدء أو باستخدام مجموعة المفاتيح مغتاح ويندوز مع حرف هاء.
- حدد استرداد.
- اضغط على زر إعادة تعيين الكمبيوتر.
- حدد ما إذا كنت تريد حذف ملفاتك الشخصية كجزء من إعادة التثبيت أم لا.
- حدد ما إذا كنت تريد إعادة تثبيت ويندوز 11 محلياً من الجهاز أو عبر التنزيل السحابية.
- انقر فوق “التالي” وأخيراً “إعادة تعيين الكمبيوتر”.