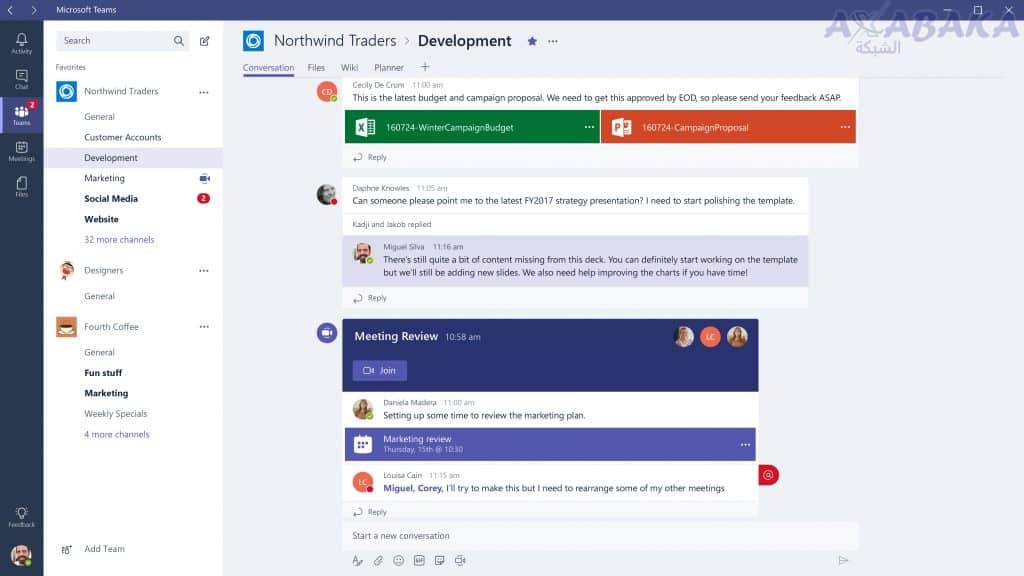مايكروسوفت تيمز (Microsoft Teams) هو نظام أساسي تعاوني يسمح لك بالدردشة وتنظيم مؤتمرات الفيديو وإدارة التقويم وإجراء المكالمات والوصول إلى ملفاتك أو متابعة أخبار فريقك. اكتشف مجموعة من التلميحات والنصائح الخاصة بنا لاستخدام الميزات التي تقدمها مايكروسوفت تيمز لتصبح أكثر كفاءة.
مايكروسوفت تيمز متوفر على العديد من الأنظمة الأساسية، تم إطلاق الخدمة في عام 2017 ليحل محل الأدوات التعاونية مثل Exchange و Sharepoint و Skype for Business. تقدم مايكروسوفت عدة أنواع من الاشتراكات تتراوح من المجانية إلى الاحترافية. تم دمج مايكروسوفت تيمز في عرض مايكروسوفت 365 والذي تمت إعادة تسميته منذ 21 أبريل 2020 وهو مخصص بشكل أساسي للشركات والمؤسسات.
العرض المجاني متاح منذ 2018، يبقى خيارًا يجب مراعاته للمؤسسات الأصغر التي لا ترغب في الاشتراك في عرض مايكروسوفت 365.
تحميل واستخدام برنامج مايكروسوفت تيمز
هناك الكثير من الميزات الإنتاجية الرائعة للمساعدة في جعل العمل عن بُعد جد فعال:
إضافة خلفية أثناء اجتماع مايكروسوفت تيمز
في شريط الأدوات الذي يظهر بالماوس فوق نافذة مؤتمر الفيديو، انقر فوق المزيد من الإجراءات زر “خيارات إضافية” > تطبيق تأثيرات الخلفية. يفتح الجزء الأيمن بخيارين : “دائرة مشطوبة” الخيار الخاص بإيقاف تشغيل تأثير الخلفية، إذا كنت لا تريد إضافة خلفية، أو تمويه تعطيك القدرة على تعتيمها أثناء اجتماعك في تيمز.
نظرًا لأن الكثير منا يواصل العمل من المنزل، فقد تكون هناك بعض الأشياء في الخلفية التي لا تريد أن يراها الجميع في العمل. تخلص من الأشياء التي تشتت الانتباه من خلال تعتيم الخلفية.
تتوفر أيضًا مجموعة من 24 مؤثرًا من شاطئ إلى بالونات متعددة الألوان أو منظر طبيعي للمجرة أو صور أخرى مستوحاة من عالم ألعاب الفيديو (ماين كرافت، إلخ). من الممكن أيضًا اختيار شقة (نمط دور علوي) أو مكتب أو خلفية فصل دراسي.
يمكنك اختبار جميع الخلفيات المعروضة عن طريق تشغيل المعاينة قبل تطبيقها في أسفل الجزء الأيمن. بمجرد الاختيار، انقر فوق تطبيق وقم بتنشيط الفيديو. يمكنك تغيير خلفيتك في أي وقت.
لتحميل صوره خاصه بك، حدد أضافه جديد واختر ملفات JPG. PNG أو. BMP من كمبيوترك الخاص.
لا تتوفر تأثيرات الخلفية إذا كنت تستخدم مايكروسوفت تيمز عبر البنية الأساسية المحسنة لسطح المكتب (VDI).
اختصارات لوحة مفاتيح مايكروسوفت تيمز
يقدم مايكروسوفت تيمز عددًا كبيرًا من اختصارات لوحة المفاتيح. هناك أكثر من 50 اختصارًا لزيادة الكفاءة.
تساعدك هذه السلسلة من اختصارات لوحة المفاتيح البسيطة على الوصول بسرعة إلى الوظائف العامة المتنوعة في مايكروسوفت تيمز، مثل الوصول إلى البحث وبدء محادثة جديدة وعرض الإعدادات والتكبير أو التصغير:
- البحث: Ctrl + E
- عرض الأوامر: Ctrl + /
- فتح عامل التصفية: Ctrl + Shift + F
- الوصول إلى: Ctrl + G
- افتح القائمة المنبثقة للتطبيقات: Ctrl + `
- ابدأ محادثة جديدة: Ctrl + N
- افتح الإعدادات: Ctrl +،
- فتح المساعدة: F1
- إغلاق: Esc
- تكبير: Ctrl + = (أو Ctrl متبوعًا بالمفتاح +)
- تصغير: Ctrl + –
- إعادة تعيين مستوى التكبير: Ctrl + 0
شارك شاشتك أثناء مكالمة فيديو
انقر فوق الزر “مشاركة الشاشة” (الرمز الثالث من اليسار) في شريط الأدوات. تفتح قائمة في الجزء السفلي من شاشتك بخيارات مختلفة:
- مشاركة شاشتك: إذا كان لديك شاشتان أو أكثر، فحدد الشاشة التي تريد مشاركتها مع المشاركين الآخرين،
- مشاركة إحدى نوافذها: إذا كان لديك نافذتان أو أكثر مفتوحتان (متصفح، تطبيقات، ملفات، مستندات، إلخ)، اختر النافذة التي تريد مشاركتها أثناء الاجتماع،
- باوربوينت: استعرض ملفات الكمبيوتر أو تيمز أو وان درايف للعثور على مايكروسوفت باوربوينت الذي تريد مشاركته،
- افتح السبورة التعاونية: إذا كنت تريد إنشاء رسم توضيحي للآخرين وإرفاق ملاحظاتك بالاجتماع والتحرير مع الآخرين
استخدم السبورة التعاونية أثناء مكالمة فيديو
انقر فوق الزر مشاركة في شريط الأدوات وافتح لوحة المعلومات التعاونية (Whiteboard) لـ مايكروسوفت تيمز من الخيارات المتوفرة، على اليمين في النافذة التي تظهر أسفل الشاشة. يمكنك استخدام قلم أسود أو أحمر أو أخضر أو أزرق لتعليق عرضك التقديمي. تسمح لك الممحاة بمسح ملاحظاتك. من الممكن أيضًا تحريك منطقة شريط الأدوات. للعودة إلى نافذة الاجتماع، انقر فوق الزر الموجود في الجزء السفلي الأيسر من السبورة: إيقاف العرض التقديمي.
تسجيل الاجتماع
انقر على النقاط الثلاث في شريط الأدوات، ثم انقر على بدء التسجيل. يبدأ تسجيل اجتماع تيمز وتظهر رسالة تلقائيًا في الجزء الأيمن من الدردشة لإعلام المشاركين. بعد معالجة التسجيل وحفظه في مايكروسوفت ستريم، ستتم إضافته إلى محادثة الاجتماع. يتم تحديث الرسالة عند اكتمال التسجيل. للقيام بذلك، انقر مرة أخرى على النقاط الثلاث وعلى إيقاف التسجيل.
لاحظ أن منظمي الاجتماع وكذلك الأشخاص من نفس المؤسسة يمكنهم تسجيل اجتماع. اكتشف أدناه أنواع المستخدمين المصرح لهم ببدء التسجيل وإيقافه أو لا.
| نوع المستخدم | هل يمكنه بدء التسجيل؟ | هل يمكنه إيقاف التسجيل؟ |
|---|---|---|
| منظم الاجتماع | نعم | نعم |
| شخص من المؤسسة نفسها | نعم | نعم |
| شخص من مؤسسة أو شركة أخرى | لا | لا |
| ضيف | لا | لا |
| مجهول | لا | لا |
عند اكتمال المعالجة، يكون ملف التسجيل متاحًا في دردشة مكالمة الفيديو. لمشاهدته، انقر على النقاط الثلاث في أعلى يمين الصورة المصغرة لمعاينة التسجيل. 3 خيارات متاحة:
- افتح الفيديو في مايكروسوفت ستريم،
- شارك الملف مع أعضاء آخرين في مؤسستك،
- احصل على رابط التسجيل.
إذا كنت منظم الاجتماع، فستتلقى رسالة بريد إلكتروني تحتوي على رابط التسجيل على مايكروسوفت ستريم. على واجهة التطبيق، يمكنك مشاركة الفيديو، إضافته إلى قائمة المشاهدة watchlist، إبداء الإعجاب به، إضافة تعليق، تحرير الملف إذا كنت تريد تعديل الفيديو ولكن أيضًا تنزيله أو حذفه.
ابحث عن العناصر التي تم تبادلها أثناء اجتماع تيمز
بمجرد انتهاء مؤتمر الفيديو، من الممكن الوصول إلى العناصر المتبادلة. في الجزء الأيمن، انقر فوق محادثة وحدد الاجتماع الذي تريده. في النافذة الرئيسية، ستتمكن من العثور على ملف الفيديو، إذا تم تسجيل الاجتماع، بالإضافة إلى الملفات المشتركة أو ملاحظات الاجتماع أو السبورة التعاونية.
قم بدعوة مشارك آخر للانضمام إلى اجتماع
انقر فوق الرمز الموجود على يسار الزر “إنهاء المكالمة” لدعوة مشاركين إضافيين إلى مؤتمر فيديو. سيتم فتح الجزء الأيمن مع قائمة المشاركين. اكتب الأحرف الأولى من الشخص الذي تريد دعوته في مربع البحث.
تثبيت أي قناة
يمكنك تثبيت أي قناة في تيمز خاصة بك. سيؤدي هذا إلى تموضع القناة في أعلى قائمة الفرق.
يعد هذا خيارًا رائعًا للقنوات الأكثر استخدامًا، حيث سيكون الوصول إليها أسهل عند تثبيتها في أعلى القائمة.
اعرض الاجتماع بملء الشاشة
انقر على النقاط الثلاث، ثم على: التبديل إلى وضع ملء الشاشة.
تدوين ملاحظات عند الاجتماع
سيساعدك تدوين ملاحظات الاجتماع في تلخيص النقاط المهمة قبل اجتماع تيمز وأثناءه وبعده. يقوم زر ملاحظات الاجتماع بفتح لوحة على الجانب لتدوين ملاحظات الاجتماع، على غرار الدردشة. بمجرد أن تكون في الاجتماع، انتقل إلى زر المزيد من الخيارات وحدد بدء تدوين ملاحظات الاجتماع.
ترجمة دردشة فيديو مباشرة (الإنجليزية الأمريكية فقط)
انقر فوق النقاط الثلاث في شريط الأدوات، ثم انقر فوق الخيار: تمكين ترجمات المباشرة. الميزة متاحة فقط للغة الإنجليزية الأمريكية.
الوضع معًا
واحدة من أحدث ميزات مايكروسوفت تيمز، الوضع معًا Together Mode حيث جميع المشاركين في الاجتماع على خلفية مشتركة لإظهارهم كأنهم جميعًا يجلسون في نفس الغرفة (مثل قاعة أو مقهى.) يمكن تطبيقه إنطلاقاً من خيارات الخلفية أثناء المحادثات.
ابدأ اجتماع تيمز من أوت لوك
لمزيد من الكفاءة، لم تعد بحاجة إلى إرسال إمكانية الوصول إلى مؤتمرات الفيديو إلى موظفيك. في أوت لوك (Outlook)، انقر فوق اجتماع فرق جديد في التقويم. في نافذة الاجتماع، املأ الحقول المختلفة: العنوان، والأشخاص المراد دعوتهم (مطلوب، اختياري)، وقت البدء والانتهاء. سيكون مكان الاجتماع افتراضيًا على مايكروسوفت تيمز. سيتم إنشاء ارتباط تلقائي. سيحتاج الحاضرون فقط إلى النقر فوق الارتباط الذي تلقوه في أوت لوك للانضمام إلى اجتماعك.
لاحظ أيضًا أن سلاك (Slack) أضاف ميزة جديدة تتيح لك إنشاء اجتماع على مايكروسوفت تيمز من واجهته. لمعرفة المزيد، راجع برنامجنا التعليمي.
إضفاء الطابع الشخصي على رسالة بنص منسق
يمكن تخصيص رسائلك في محادثة أي مع فرقك. في حقل النص، انقر على أيقونة على شكل حرف A مع قلم، على اليسار أسفل شريط الأدوات. يفتح حقل النص المنسق للكشف عن المزيد من الميزات، والتي ستسمح لك بإضفاء الحيوية على رسائلك وتخصيصها: تغيير حجم الخط، ولون النص، وإضافة التنسيق (غامق، ومائل، تحتها خط أو يتوسطه خط)، أنواع مختلفة من العناوين، تقليل المسافة البادئة أو زيادتها، استخدام النقاط أو الترقيم، تحويل جملة إلى اقتباس أو إدراج ارتباط. من خلال النقر على النقاط الثلاث، يمكنك أيضًا إضافة مقتطف ومسطرة أفقية وحتى جدول. لإرسال رسالتك، انقر فوق رمز السهم في أسفل يمين حقل النص.
إضافة رمز تعبيري متحرك أو ملصق مخصص في رسالة
تقدم لك مايكروسوفت تيمز أيضًا إثراء رسائلك برمز تعبيري متحرك أو ملصقات. انقر فوق الزر المبتسم في الجزء السفلي من حقل النص لفتح قائمة ردود الفعل. حدد واحد من اختيارك. سوف يتحرك الرمز بمجرد إرساله.
بالنقر على زر الملصق، على يمين رمز الابتسامة، تفتح قائمة أخرى بسلسلة من الملصقات الشهيرة المصنفة حسب الموضوع: الأشهر، الدراما، المصممون، المطورون …
انقر فوق الملصق الذي تختاره وقم بتخصيصه عن طريق كتابة نص في أعلى وأسفل الخط. إذا لم تكمل أحد الحقلين، فلن يظهر السطر في الصورة.
قيم الرسالة بأنها عاجلة
إذا كانت المعلومات التي تريد نقلها لا تنتظر، يمكنك إرسال رسالة عاجلة. للقيام بذلك، انقر فوق زر علامة التعجب وحدد هذه المرة: عاجل.
سيتلقى مستلم الرسالة إشعارًا كل دقيقتين لمدة 20 دقيقة. سيصاحب نشر رسالتك في المحادثة زر على شكل جرس.
قيم الرسالة بأنها مهمة
لتنبيه أحد أعضاء فريقك بالأخبار المهمة، يمكنك إضافة التنسيق المناسب. انقر فوق زر علامة التعجب أسفل حقل النص وحدد هام.
الرمز _@_ للفت الانتباه
يمكنك استخدام الرمز _@_ للتأكد من أن الشخص سيتم إخطاره برسالتك.
فقط اكتب الرمز _@_ في أي مكان في رسالتك ثم ابدأ في كتابة اسم الشخص أو اسم القناة أو اسم الفريق. ثم يمكنك الاختيار من قائمة الاقتراحات.
إضافة جهة اتصال إلى المفضلة
إذا كنت تدردش بانتظام مع أحد أعضاء فريقك، فضع إشارة مرجعية عليه للوصول إليه بشكل أسرع في مايكروسوفت تيمز. في علامة التبويب “المحادثة” في القائمة اليسرى، انقر بزر الماوس الأيمن فوق اسم جهة الاتصال وأضفه إلى جهات الاتصال المفضلة لديك. ثم من خلال الاتصال السريع، في علامة التبويب المكالمات، يمكنك الاتصال به ببضع نقرات.
تسجيل الرسالة
للعثور على رسالة مهمة بسهولة، انقر بزر الماوس الأيمن فوق الدردشة المرسلة في محادثة. انقر فوق النقاط الثلاث، ثم انقر فوق خيار حفظ هذه الرسالة. للوصول إلى الرسائل المحفوظة، انقر فوق الصورة المصغرة لملفك الشخصي في الجزء العلوي الأيمن من الواجهة. حدد الخيار المحفوظة. ستظهر المحادثة في النافذة المركزية وقائمة الرسائل المحفوظة في الجزء الأيمن.
أنشئ محادثة خاصة للدردشة مع شخص أو مجموعة
على عكس الرسائل المتبادلة في القنوات، تكون المحادثات الخاصة مرئية فقط للمشاركين في هذه المناقشة الخاصة، بين شخصين ولكن أيضًا مجموعة من الأشخاص. يوفر هذا النوع من المحادثات نفس الوظائف الموجودة في القناة الكلاسيكية، مع إضافة إمكانية مشاركة شاشتك، وبدء مكالمة صوتية أو مكالمة فيديو، وإضافة مشاركين.
لبدء محادثة خاصة، انتقل إلى علامة التبويب “المحادثة” وانقر فوق الزر الموجود على يسار شريط البحث أعلى الواجهة. ثم أدخل اسم جهة الاتصال أو عنوان البريد الإلكتروني أو اسم المجموعة للعثور عليها بسهولة أكبر. لإعادة تسمية المحادثة (إذا كنت مجموعة من المشاركين): اكتب رسالتك الأولى أولاً، ثم انقر فوق رمز القلم الرصاص على يسار أسماء المشاركين.
لإضافة المزيد من الأعضاء إلى الدردشة الجماعية، انقر فوق الزر المكون من حرفين متبوعين بعلامة +، على يمين شريط المحادثة العلوي. اكتب الأحرف الأولى من اسم الشخص المراد إضافته لدعوته للانضمام إلى مجموعة الدردشة الخاصة بك.
إعطاء عنوان للمحادثات الخاصة
غالبًا ما تحمل القنوات آلاف المحادثات. لجعل دردشة معينة فريدة، امنحها عنوانًا معينًا. إن إعطاء عنوان لمحادثتك خاصة عند الدردشة مع شخص ما أو أحد أعضاء فريقك سيجعل الدردشة تظهر بسهولة عند إجراء بحث لاحقًا. يسمح مايكروسوفت تيمز لك ولمؤسستك إعطاء اسم للمحادثة عن طريق النقر فوق القلم في الأعلى بجانب أسماء الأعضاء، عندها ما عليك سوى كتابة أي عنوان ترغب في استعماله.
قم بتغيير سمة مايكروسوفت تيمز إلى الوضع المظلم
افتح إعدادات مايكروسوفت تيمز بالنقر فوق صورة ملف تعريفك. في علامة التبويب “عام”، تتوفر 3 أنواع من السمات: الإصدار على خلفية بيضاء بشكل افتراضي، أو الوضع الداكن أو البديل ذو التباين العالي. يتم التغيير تلقائيًا عند النقر فوق الصورة المصغرة التي تختارها. لذلك يمكنك اختبار السمات الثلاثة قبل إغلاق نافذة الإعدادات.
إدارة الإشعارات الخاصة بك في إعدادات مايكروسوفت تيمز
تسمح لك الإشعارات بالبقاء على اطلاع دائم بمعلومات مختلفة عن أعضاء فريقك، إذا ذكرك مثلاً أحد المتعاونين معك أو رد على إحدى رسائلك في محادثة. يمكنك مشاهدة هذه الإشعارات كاملة في علامة التبويب “Activity“. لإدارة الإشعارات الخاصة بك، انقر فوق الصورة المصغرة لملف تعريفك في الجزء العلوي الأيمن من النظام الأساسي، ثم افتح الإعدادات. في النافذة التي تظهر، انقر فوق الإشعارات لتكوين أو تعطيل تلك التي تريدها كإشعار و/أو أرسلها إلى عنوان بريدك الإلكتروني، فقط اظهارها في الخلاصة، أو إذا كنت تفضل تعطيلها نهائياً.
من الممكن أيضًا أن يتم إعلامك عند نشر رسالة على قناة، سواء تم ذكرك أم لا. لتمكين هذا النوع من الإشعارات، انقر بزر الماوس الأيمن على اسم القناة وحدد خيار الإشعارات.
يمكنك أيضاً إيقاف تشغيل الإشعارات لمحادثات معينة، داخل المحادثة، انتقل إلى الزاوية العلوية اليمنى للرسالة الأصلية وحدد زر المزيد من الخيارات> إيقاف تشغيل الإشعارات.
مشاركة رسالة في بريد إلكتروني
يمكنك مشاركة رسالة من محادثة على مايكروسوفت تيمز عبر بريد إلكتروني مُرسَل من حسابك على أوت لوك. في أي محادثة، انقر فوق النقاط الثلاث في الجزء العلوي الأيسر من الرسالة لفتح القائمة وانقر فوق مشاركة في أوت لوك. أدخل اسم مستلم (مستلمي) بريدك الإلكتروني وقم بتعديل الموضوع. بشكل افتراضي، يتم استخدام اسم المحادثة. ثم، انقر فوق إرسال.